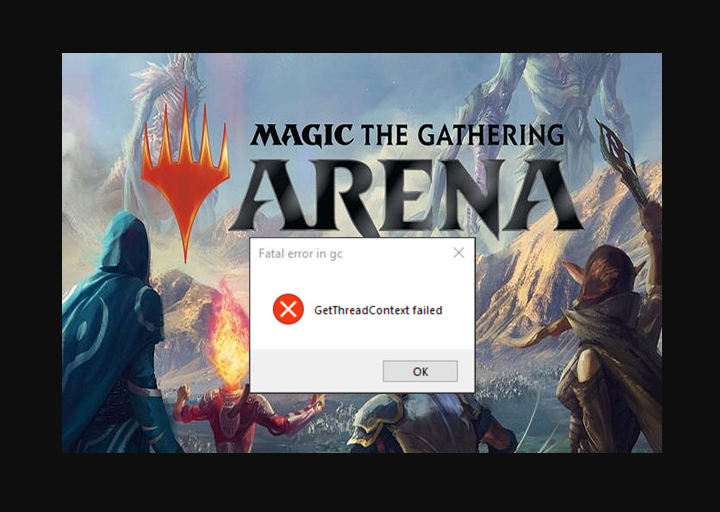
Many users claim that they face GetThreadContext Failed error in the MTG Arena game. The issue occurs because of restrictions imposed by your ISP or antivirus, and it might also occur because of a glitch in the installation of the game on your PC. Also, the GetThreadContext Failed error occurs because of some conflicting apps, Faceit for example.
In this guide, you’ll find out how you can resolve the “GetThreadContext Failed” error in your MTG Arena game. Keep in mind that the solutions proposed in this article are in no particular order.
Also See: Wow Classic Server Population – Wordcraft 2021
Contents [hide]
- 1 Different Ways To Fix ‘GetThreadContext Failed’ In MTG Arena:
- 1.1 Fix 1: Restart Download Of Updates
- 1.2 Fix 2: Try Another Network
- 1.3 Fix 3: Clean Boot Your System and Uninstall Faceit
- 1.4 Fix 4: Turn Off Single Output of Multi-GPUs (SLI and CrossFire)
- 1.5 Fix 5: Turn Off Data Execution Protection (DEP) Feature of Windows
- 1.6 Fix 6: Modify Antivirus & Firewall Settings
- 1.7 Fix 7: Game Reinstallation
- 1.8 Conclusion:
Different Ways To Fix ‘GetThreadContext Failed’ In MTG Arena:
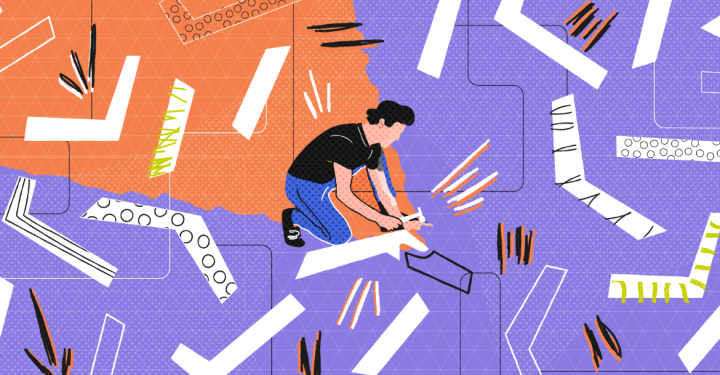
Fix 1: Restart Download Of Updates
The error occurred by a temporary malfunction of application and communication modules. In this context, restarting the updates download may fix the issue.
- Quit the game (if you can’t, simply use Alt + F4 to exit the game forcefully).
- Then simply launch the game and then restart the download and it will pick up where it left off.
- If it gets stuck in the download, you can then repeat steps 1 and 2. You might have to repeat a few times to complete the download process. Some users can complete the download nearly after 10 tries.
If you still face GetThreadContext Failed error then dive down to the other method below!
Fix 2: Try Another Network
ISPs apply various techniques and workarounds to control web traffic and protect their users. But here, ISPs certainly block an essential resource for MTG game operation and then cause the issue at hand. In this case, you should try another network as it may fix the problem.
- Quit the game/launcher and then disconnect your PC from the current network.
- Then connect your PC to another network. If the network is unavailable, then you have a choice to use the hotspot of your mobile. But you should keep an eye on the download size. Also, try a VPN to bypass the ISP restrictions.
- Now simply open the MTG Arena game and play it
If you still face GetThreadContext Failed error then dive down to the other method below!
Fix 3: Clean Boot Your System and Uninstall Faceit
Faceit is an anti-cheat app and can be used by many players/games. But the app can break the game operation and then cause the problem at hand. In this case, uninstalling Faceit may fix the issue. For illustration, we will explain the process for a Windows PC.
- Quit the game/launcher.
- Now clean boot your PC to rule out interference of any third-party program.
- Now head over to Settings in the Windows Search box. Then from the list of results, tap on Settings.
- You can now tap on Apps.
- Then expand Faceit or tap on the Uninstall button.
- Then wait for the completion of uninstall process.
- Now restart your PC and after the restart, check if the MTG Arena is working properly.
If you still face GetThreadContext Failed error then dive down to the other method below!
Fix 4: Turn Off Single Output of Multi-GPUs (SLI and CrossFire)
Both AMD (CrossFire) and Nvidia (SLI) have their models to produce single output from multi-GPUs. Also, these technologies can conflict with MTG Arena and then it causes the error under discussion. In this case, turning off this GPU feature may fix the issue.
For Nvidia SLI
- Head over to the Nvidia Control Panel and from the left pane of the window, simply expand 3D Settings.
- Now tap on Set SLI Configuration and then from the right pane of the window. Simply look for the option of Do Not Use SLI Technology.
For AMD CrossFire
- Head over to the AMD Control Panel and from the left pane of the window, simply expand the option of Performance.
- Now tap on AMD CrossFire and then from the right pane of the window. You can check the option of ”turn off AMD CrossFire”.
After turning off the multi-GPU feature. You can then launch the game and check if it working fine.
Fix 5: Turn Off Data Execution Protection (DEP) Feature of Windows
DEP is the best Windows security feature to safeguard Windows systems from damage by threats like malware and viruses etc. However, DEP is one of the best Windows features, it can also hinder the game operation and then cause the issue under discussion. So, excluding the game from DEP or fully turning off DEP may fix the issue.
Warning: Proceed further at your own risk as modifying DEP settings may expose your system to threats like malware, viruses, trojans, etc.
- Quit MTG Arena and then ensure that there is no process related to the game is executing in the Task Manager of your system.
- Now head over to the Control Panel in the Windows Search box (on the Taskbar of your PC). Then from the results, tap on Control Panel.
- You can now change the view to Large Icons.
- Then head over to System.
- Now from the left pane of the Window, tap on Advanced System Settings.
- Then from the Advanced tab, tap on Settings in the Performance section.
- Now head over to the Data Execution Prevention tab. You can then tap on Turn on DEP for All Programs Except Those That I Select.
- Now tap on the Add button and then head over to the installation directory of the game.
- Then choose the MTGAlauncher.exe file of the game. Then tap on Open.
- Also, tap on the Apply button in the Data Execution Prevention tab.
- Now simply launch the MTG Arena game and check if it’s clear the error.
- If not, then you might have to completely turn off DEP.
If you still face GetThreadContext Failed error then dive down to the other method below!
Also See: DX11 Feature Level 10.0 Is Required To Run The Engine – Fix It
Fix 6: Modify Antivirus & Firewall Settings
Antivirus and firewall apps play an essential role in the security of your PC and data. You may face the error at hand if your firewall and antivirus apps are interfering in the game operation. In this case, allowing the game through the firewall and antivirus settings may solve the issue.
Warning: Proceed further at your own risk as modifying settings of your antivirus and firewall apps may expose your PC to threats such as viruses, trojans, etc.
- Temporarily turn off your firewall and antivirus. Also, check if any of the files related to games are in the quarantine settings of your antivirus/firewall. If so, then simply restore those files to the original locations.
- If you have a choice to add exceptions for the game. You can then add the whole installation folder of the game in the exceptions.
- Also, check if the MTG Arena game working fine.
- If not, then head over to the other step and make changes to your antivirus/firewall settings (Reported by users to work).
- For Avast: Head over to Settings and Navigate to the Troubleshooting. Then unmark the option of Enable Hardware-Assisted Virtualization and restart your PC.
- For Kaspersky: Head over to Application Activity and in the monitored list. Then add the processes related to Unity and the game to Trusted.
- For all other antiviruses apps, revert settings of your antivirus to default
- Also, check if MTG Arena is working fine.
- If not, then you might have to fully uninstall your antivirus product.
If you still face GetThreadContext Failed error then dive down to the other method below!
Fix 7: Game Reinstallation
If nothing helped then the problem is caused by the corrupt installation of MTG Arena. In this situation, reinstalling the game may fix the issue. For illustration, we’ll discuss the whole process for a Windows PC.
- Quit MTG Arena and kill all of its processes related through the Task Manager.
- Install and download the game (just install over existing installation). Then check if the problem is fixed.
- If not, head over to the Control Panel in the Windows Search box (on the Taskbar of your PC). From the list of results, tap on Control Panel.
- Then tap on Uninstall a Program.
- Now choose MTG Arena and then tap on Uninstall.
- Then follow the on-screen instructions to complete the uninstallation of MTG Arena.
- You can now restart your PC and after the restart. Then open the File Explorer and delete the following Folders (if exist):
%USERPROFILE%\AppData\Local\Temp\Wizards of the Coast %USERPROFILE%\AppData\Local\Temp\MTG %USERPROFILE%\AppData\Local\Temp\MTGA %USERPROFILE%\AppData\Local\Wizards of the Coast
- Now head over to Registry Editor in the Windows Search box and when the results are shown. Then right-tap on Registry Editor and then tap on Run as Administrator. (Warning: Proceed further at your own risk as the editing registry of your PC needs a certain level of expertise. But if anything went wrong, you may damage your PC beyond repair).
- Then head over to the following path:
Computer\HKEY_LOCAL_MACHINE\SOFTWARE\WOW6432Node
- Now remove the folder of Wizards of the Coast.
- Then restart your PC and after the restart. You can then install the game and hopefully, the issue is fixed.
If nothing works for you, you can then try to install or download an older variant of the game.
Conclusion:
Here’s all about ”GetThreadContext Failed Error”. I hope you’ve found this guide pretty helpful. Also, one of these workarounds given in this guide will save your PC from this error. If you have any queries, questions, or feedback then write down the comments section below!
Also Read:






