Well, blank pages in a document can create unprofessional thoughts to editors or potential employers. Microsoft Word is known to create a lot of blank pages in a document. Before you hit the send button, you can also delete blank pages. In this article, we are going to talk about How to Delete a Page in Word – Tutorial. Let’s begin!
Our goal is to relieve others of the frustration associated along with blank pages. Since Microsoft Word is the most used document creator out there, we have created a guide for you to delete those unwanted, blank pages.
Contents [hide]
Delete a Page in Word
The absolutely instant way to get rid of a content page in Word is to select the content on that page and then tap the Backspace key (Delete on Mac). If you do not want to manually tap and highlight the page’s text, then you can use the built-in Find and also Replace tool.
The first thing you will want to do is click anywhere on the page that you want to delete. You can see the page number of the page you are on by looking in the bottom-left corner of the window.
Then, tap Ctrl + G on Windows, or Option + Command + G on Mac. You will now be in the “Go-To” tab of the “Find & Replace” window. Now, you have to type \page in the “Enter Page Number” text box. Then choose“Go To.”
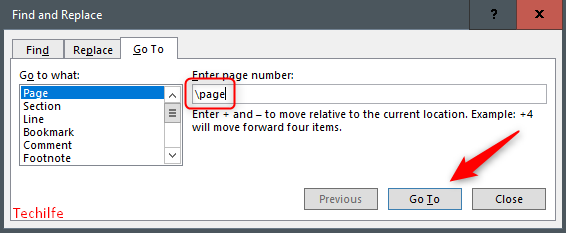
All of the content on your current page will be selected then. All that’s left to do now is tap the Backspace key (or Delete on Mac).
Delete the Blank Page from the End of Word
If you have ever through why there’s a blank page at the end of your Word document that actually won’t go away. That is mostly because the word processor includes an end paragraph that can’t be deleted. This most of the time causes a blank page to show at the end of a document, depending on where the last line of your content ended.
Since this ending paragraph can’t be deleted. Then the only way to really remove the blank page at the end is to give it a 1pt font size.
The first thing that you will want to do to how to delete a page in the word is to show the paragraph marks on your Word doc. In order to do this, tap Ctrl + Shift+8 (Command + 8 on Mac).
Now, choose the paragraph mark. You can’t do this by tapping and dragging your cursor over it. To choose it, you need to put your cursor on the icon and then give it a double click. The formatting window will then appear. In the “Font Size” box, type “01” and tap the Enter key.
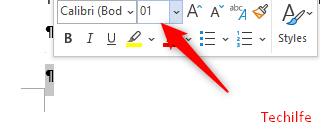
So, with this resized, the blank page at the end will now be removed. You can also safely delete paragraph marks now through pressing Ctrl + Shift + 8 (Command + 8 on Mac).
Conclusion
Alright, That was all Folks! I hope you guys like this how to delete a page in word article and also find it helpful to you. Give us your feedback on it. Also if you guys have further queries and issues related to this article. Then let us know in the comments section below. We will get back to you shortly.
Have a Great Day!






