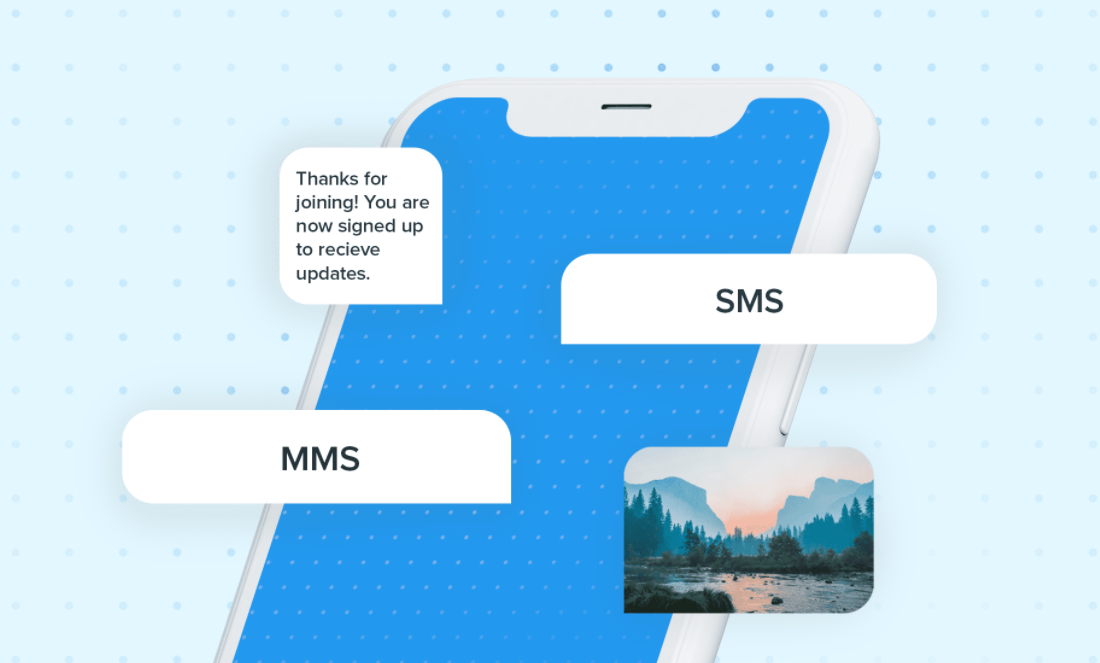
It’s actually possible to send and receive MMS over WiFi on Android if your carrier supports it as well. But, in case your carrier doesn’t support that, then you can still do MMS over WiFi. Most Android phones intelligently switch from WiFi to Mobile data whenever you send or receive an MMS. And then switch back to WiFi when the MMS job is done. However, for some users, even that fails and their device just leaves them along with “Message Download Failed” upon receiving an MMS whenever connected to a WiFi network. In this article, we are going to talk about How to Send and Receive MMS over WiFi – User Guide. Let’s begin!
The classic solution to this problem is using an alternative messaging app from the Play Store as well. There are a ton of free messaging apps to choose from, and we actually recommend the Textra SMS app for its beautiful UI and simplicity of functions. Additionally, it has also report to fix the MMS issue via a number of users.
- In a lot of cases, the device fails to send or receive messages over WiFi and does not switch in order to mobile data. It then shows a “Message Download Failed” notification.
- Plus, there is a possibility that your device does change to mobile data; however, by the time you try to send or receive MMS. Then you have consumed all your mobile data. In such cases too, you guys will receive the same error.
- It also has observe that this problem persists mostly in Android devices, and more so after the “Android 10 update” as well.
- It was also notice that the issue exists primarily on “Samsung” devices as well.
Contents [hide]
How to Send and Receive MMS over WiFi
The first thing you guys should know is that the MMS service is operated through a cellular connection. Thus, you have three options available to rectify this issue which explain in detail below as well.
Modify Settings | MMS over WiFi
If you guys are using the updated version of Android i.e., Android 10, the mobile data on your phone will get disabled as soon as you connect to a WiFi network as well. This feature was implemented in order to save battery life & enhance the performance of your device.
To be able to send and receive MMS over Wi-Fi, you guys need to keep both the connections on, simultaneously. In order o do so, you have to alter some settings manually as per the steps given:
- Head to the Developer option on your device.
Note: For each and every device, the method in order to enter the Developer mode is different.
- Now, under the Developer option, then turn on the “Mobile data always active” option.
After you guys make this change, your mobile data will remain active, until you guys turn it off manually.
Follow the given steps to check if the settings are acceptable or not:
- Head to the “Settings” option in Developer mode
- Now, you have to move to the “Sim card & mobile data” option.
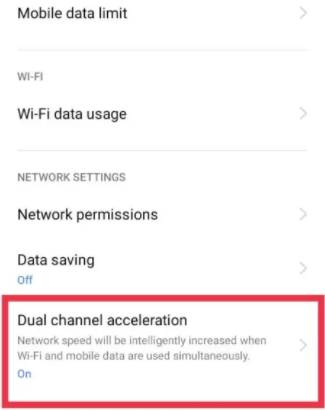
- Click on ” Data usage.”
- Now under this section, find and choose “Dual Channel acceleration.”
- At last, make sure that the “Dual-channel acceleration” is ‘turned On‘. If not, turn it on to enable mobile data & Wi-Fi at once as well.
Note: Make sure that your data pack is active and also has sufficient data balance. Many times, even after turning the mobile data on. Then users are unable to send or receive MMS, because of insufficient data.
- You have to try to send or receive MMS now. If you still can’t send MMS over WiFi, just move to the next option.
Use an Alternative Messaging App | MMS over WiFi
The most common and obvious choice in order to avoid such an error is, to use an alternative messaging app to serve the said purpose as well. There are a variety of free messaging apps that is also available on the Play Store along with a lot of additional features. Some of these are listed below:
So, first of all, you have to download and install the Textra SMS app from the Play Store (download link below)
Textra SMS
Now, just do the following:
- Open Textra SMS app and head to Settings » MMS Settings
- Tick (check) the Prefer WiFi option, this is actually for those users only whose mobile carrier supports MMS over WiFi. However, still, give it a go if you aren’t sure about your mobile carrier’s policies as well. If it doesn’t work, just untick the option in order to enable your default MMS behavior
- If the above option doesn’t really work for you then your only choice here is just to use mobile data to send and receive MMS. For that tick (check) the “T-Mobile WiFi Calling Fix” then checkbox to let your device temporarily de-activate WiFi whenever sent or received an MMS
└ In case this doesn’t really work for you, tap on “Manually Configure APN” in Textra. Just find correct APN settings and also change them from your device’s Settings » Mobile Networks » Access Point Names as well.
Even after failing to send MMS over WiFi via Textra, and then you might wanna take this to your mobile carrier’s customer executive as well.
Send pictures over WiFi via SMS using Go SMS Pro
If sending and receiving pictures over WiFi is all you guys need. Then there are some other apps as well in order to do that for you actually. The Go SMS Pro app also lets you send pictures over WiFi through an SMS, costing you even less than the price of a MMS. The app uploads the picture you guys want to send to its own servers and then sends the direct link of an image via SMS to the recipient as well. That then opens in a browser as well. And in case, the other user also happens in order to use the Go SMS Pro app. Then there’s not even the need in oder to open the image in a browser window. Also, the image just gets downloaded to the recipient’s inbox and your photo conversation goes seamlessly.
Use Google Voice
If none of the above methods also work for you, you can then opt for Google Voice. It is a telephonic service that they offer via Google that gives voicemail, call forwarding, text, and voice messaging options. Through providing an alternate number routed to your phone as well. It is one of the best, most secure, and also permanent solutions out there. Google Voice currently supports SMS only, however, you can get MMS service via other Google services such as Google Hangout.
If you are still stuck along with the same problem, we also suggest that you try to find out your operator policies & try to find a solution as well. Also, through contacting their customer support as well.
Conclusion
Alright, That was all Folks! I hope you guys like this article and also find it helpful to you. Give us your feedback on it. Also if you guys have further queries and issues related to this article. Then let us know in the comments section below. We will get back to you shortly.
Have a Great Day!






