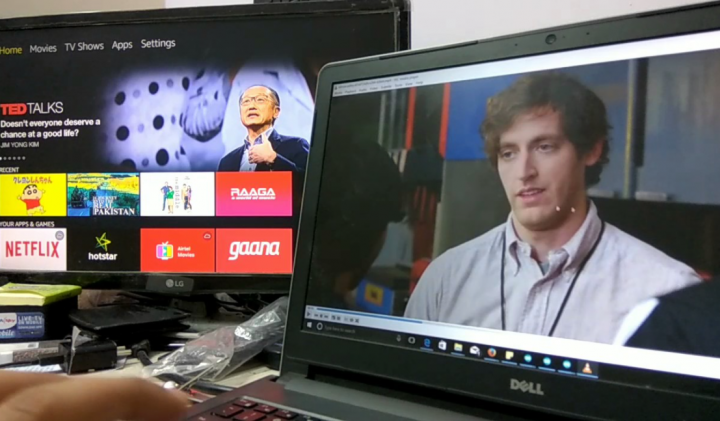
The Amazon Fire TV Stick is actually used primarily for hours and hours of television goodness. However, did you know it also allows you to use your TV as a second screen? That’s right; you guys can use a Windows 10 computer or laptop to show important content right to your television. In this article, we are going to talk about How to Mirror Windows 10 to Fire Stick – Tutorial. Let’s begin!
Mirroring Windows 10 to your Amazon Fire TV Stick actually lets you throw up internet pages in meetings. Or share the most embarrassing Facebook snaps on a much larger screen too.
If you’re sharing with family or co-workers, or you also need to see content better. This article has all the details on how you can mirror Windows 10 on a Fire TV.
Contents [hide]
- 1 What is Mirroring? | Mirror Windows 10 to Fire Stick
What is Mirroring? | Mirror Windows 10 to Fire Stick
Relying on how new you are to streaming, the terminology may also seem confusing. Simply put, mirroring is the process of showing one screen onto another. This process is the same to casting on Google’s Chromecast and Apple’s Airplay.
To work correctly, you jut need a strong wifi connection and two devices capable of supporting the function. Fortunately, both Windows 10 and the Amazon Firestick meet all qualifications important to mirror your screen.
In order to make mirroring work, then there is a process you have to perform on each device. We’ll start via preparing the Firestick and then move on to setting up mirroring on your Windows 10 device as well.
protect your privacy
It doesn’t even matter what you’re doing on the internet, there’s always the chance someone is actually monitoring your activity. Many times it’s mass surveillance programs, sometimes cybercriminals or ISPs. Either way, the moment you guys connect your device to the web your privacy is at risk. This holds true even for Fire TV and Firestick devices.
The best way to stay safe online is just to encrypt all of your traffic. VPNs are by far the fastest and easiest way to do this too. Along with a good VPN, your data gets encrypted before it leaves your device, locking down private information so no one can monitor your activity or discover your location as well. VPNs also make it easy to stay safe, even on Fire TV also.
NordVPN
NordVPN is uncompromising on security, and now it brings its incredible feature set to the Amazon Fire TV stick along with a natively available app. That’s right, no more router configurations or hacked work around–the world’s best VPN now works perfectly on Firestick too.
It brings with it ready access to the most powerful VPN server network in the industry as well. More than 5,800 servers in 59 countries nodes are available to spoof a foreign virtual IP. So hiding your traffic from ISPs, hackers, advertisers, and also government agencies alike. Of course, the way more fun application of this tech is unblocking geo-blocked content as well. Also, even Netflix’s infamous proxy error is powerless in order to stop NordVPN’s special NordLynx encryption in tandem along with SmartPlay smart DNS functionality.
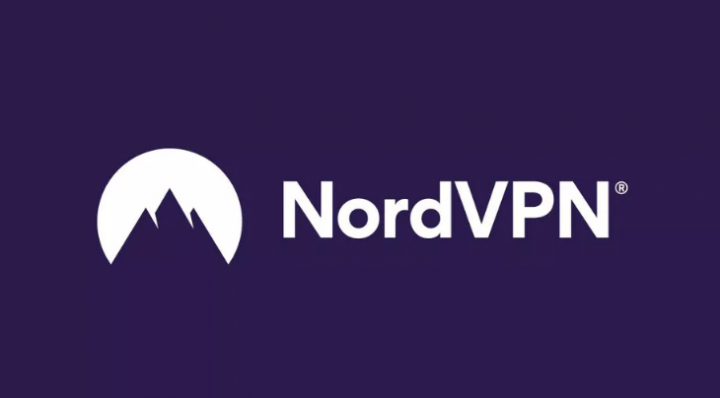
In addition to the sheer quantity of servers, there’s also a range of specialty nodes that are embedded in NordVPN’s network as well. That open up the door to browsing Tor safely, fast P2P downloads, anti-DDoS protection for gaming, and much more than that. And with an independently audited no-logging policy, you can make sure NordVPN won’t be keeping records of your activity which could be used to identify you. It is also available on Windows 10, Mac OS, Android, and most other devices.
Requirements for mirroring Windows 10 to Firestick
Amazon’s official statement about mirroring and casting to Fire TV is that the feature only works along with Fire Phones, Fire tablets, and many Android devices running Jelly Bean or higher. The truth is you can mirror content from a number of many other platforms, all you need are a few tools and a little time in order to set things up.
Fire TV devices
There are multiple generations of Fire TV and Firestick devices, also including new HD-focused hardware just released via Amazon. Mirroring reportedly works on many versions of Fire hardware. Although some users report trouble with first and second-generation devices from time to time. If you’re using Fire TV or a Fire TV Stick, generally speaking, then you shouldn’t have any issues mirroring Windows 10.
Windows 10 hardware
Windows 10 powers each and everything from laptops in order to desktops to the occasional tablet device. Microsoft has gone through a lot of trouble in order to make the operating system. Just experience the same no matter which hardware it’s running on. The good news is this makes it extremely easy to mirror content to Fire TV well. You can even follow the same instructions no matter which device you guys have Windows 10 installed on.
A fast home Wi-Fi network
In order to mirror from one device to another, both your Fire TV and also Windows 10 require to be connected to the same Wi-Fi network as well. This is actually a simple security feature built into the process from the ground up that avoids outside parties from taking control of your screen. It limits mirroring functionality to simply placing your content on a TV, however, that doesn’t make it any less impressive.
Apps and software
There are no app or software requirements to mirror Windows 10 to Fire Stick. You guys may see apps on the Windows 10 or Fire TV stores, however, know that they’re entirely unnecessary for casting one device to another. All you need are working devices along with the correct operating systems installed and you’re all set.
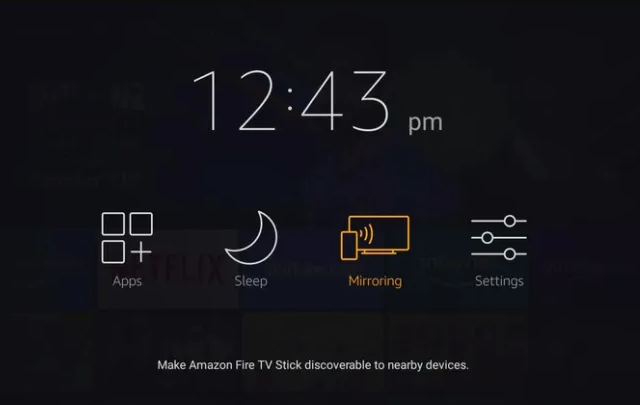
Set Up Mirroring on Your Fire TV Stick
The first thing you’ll have to do is prepare your Firestick for mirroring. You guys can also do this from your television where the device is connected.
- On the main page, choose Settings or hold down the Home button on your remote. Settings give all options when the Home button brings up the most common menu options.
- Select Mirroring from the menu options.
- Next, just choose Enable Display Mirroring.
Note: You may also need to redo this procedure if the Fire TV Stick gives up looking for a device before you have set up your PC.
Set Up Mirroring for Windows 10 to Fire Stick
- On the bottom right corner of the screen, just tap on the Notification icon.
- Now, choose Connect. You can also use the Win+K keyboard shortcut in order to access the connect page directly.
- Whenever your Amazon Fire TV Stick pops up, choose it. If it does not appear, make sure you have activated the mirroring option on your Fire TV Stick.
- If the mirrored screen is too small, you may have to change the resolution on your PC. Right-tap on your desktop and then choose Display settings from the menu that appears.
- The menu you see may look different relying on the model of your laptop. However, tap on the Display option, and you should be able to change your resolution to 1280 x 720 as well.
Troubleshoot mirroring problems
Mirroring Windows 10 to Fire Stick is basically a straightforward process. Problems do occasionally arise, however, fortunately they’re almost always easy and quick fixes.
Firestick Not Found
If you’ve turned on mirroring in your Fire TV interface, then head to Windows 10 and then open up the connection dialog, you should see the Fire device listed at the top of the screen. If you don’t, chances are there was a problem along with the mirroring. The most common error here is that mirroring didn’t turn on along with Fire TV. Try to reboot your Firestick and choosing the mirror option again, then try connecting from Windows 10.
There’s also the possibility that your Fire and also Windows 10 devices aren’t on the same Wi-Fi network. If this is the case, then the hardware simply isn’t capable of connecting in order to begin the mirroring process. Make sure both your Stick TV and also Windows 10 PC are using the same Wi-Fi connection before beginning.
Miscellaneous mirroring issues
Problems like unreliable casting, mirroring options disappearing, and a sluggish connection can mostly be traced back to your Windows 10 setup. In this case, you guys may need to update your drivers to make sure proper mirroring to Fire TV.
Most Windows users will also receive automatic updates for their driver software. If you’re having trouble mirroring, then you should check to make sure these are being delivered to your device on a regular basis too. Tap on the Windows button on your keyboard and type in Settings. In the search box, just type “driver”.
Tap on the Check for Updates option that appears below. It will take you to a separate settings screen where Windows will automatically search for system updates available to download. If any are needed, then you’ll be guided via the install process.
When the updates are complete you may require to reboot your Windows 10 device. Afterward, go through the mirroring instructions above and you guys should be able to connect and cast without issue.
Can’t tap on the connect icons
Some Windows 10 devices don’t really have built-in WiDi (Wireless Display) support. In most cases, this only applies to users who bought machines made for Windows 7 and subsequently upgraded to Windows 8 or Windows 10. In this case, you guys will still see the options to cast and connect to many other devices. When you open the notifications panel, however, the buttons will be grayed out and inaccessible.
Unfortunately, mirroring as outlined above won’t be possible on these devices, also even if you have Windows 10 installed. The only way around this limitation is to use third-party solutions that basically add WiDi support to your hardware.
The alternative way to mirror Windows 10 to Fire TV
For most folks, casting a Windows 10 device to Fire TV will be a simple, easy, and also straightforward process. Many other will encounter a few problems, some of which simply can’t be overcome via traditional means.
Use ScreenBeam to mirror to Fire TV
If your Windows hardware doesn’t even support Miracast streaming, then you’ll need to grab a third-party solution that turns on this feature. The ScreenBeam transmitter is actually a good base-level option. It plugs into your device’s USB slot and permits casting from Windows 10 with ease.
When you have a ScreenBeam, plug it into your Windows PC. Just follow the instructions above to start your Fire TV searching for a signal. Then use the same instructions to activate the Windows 10 connect feature as well. If all goes well, then you’ll be casting without any issue.
Miracast transmitter & receiver
Miracast devices give a simple and really inexpensive way to mirror content to your TV. They work a lot just like a Fire Stick does in principle, that permits you to plug the hardware into your television set. Now go to Windows 10 and send the screen directly there.
Setting up a Miracast receiver is just really simple. When you have selected a device. Then all you need to do is plug it into your television, just like you guys would a Fire TV. You’ll also need a Miracast compatible transmitter like ScreenBeam. Just plug this into your Windows 10 device. Now you guys can set the casting process up as outlined above, no Fire TV is required.
The downside is Miracast doesn’t really support all the great streaming, gaming, and app options as Fire TV. So unless you guys absolutely can’t get mirroring to work along with your Fire Stick. There’s no need to bother along with buying a Miracast.
Conclusion
Alright, That was all Folks! I hope you guys like this article and also find it helpful to you. Give us your feedback on it. Also if you guys have further queries and issues related to this article. Then let us know in the comments section below. We will get back to you shortly.
Have a Great Day!






