
One of the biggest differences between the Minecraft Java version, and the Minecraft Bedrock or UWP version is controller support actually. The Minecraft Java version does not support controllers. However, the UWP version has support out of the box along with options in order to customize the controls. In this article, we are going to talk about Minecraft Controller Support – With Xbox Controller. Let’s begin!
Minecraft, when played on a PC, may actually work best if you guys play it with a keyboard and mouse. However, everyone has their own preference whenever it comes to controlling a game.
Minecraft is basically a game about placing blocks and going on adventures. You can explore randomly generated worlds. And build amazing things from the simplest of homes to the grandest castles as well. You can play in Creative Mode along with unlimited resources or in Survival Mode. Defend against monsters and also dig deep into the world in order to discover the rarest ores. Do all this alone, or work together along with your friends over the internet. Build, create, and explore as well!
The PC Java version is actually the first version of Minecraft to be released. Mostly referred to as Minecraft: Java Edition. It basically supports cross-platform play between Mac OS X, Linux, and Windows as well. This edition also supports user-created skins as well. It is the classic version actually.
Contents [hide]
Minecraft Controller Support – With Xbox Controller
In order to play Minecraft Java along with an Xbox controller, you guys need an app that can run in the background as well as transmit the controller’s input to the game. And you guys also have to configure it so that the controls are transmitted correctly.
Install Steam
Steam basically has excellent controller support; it can support generic gamepads, PS4 controllers, and also Xbox controllers. You guys can use this method in order to connect and use just about any controller along with Minecraft Java.
- First, of all download the Steam client for Windows 10.
- Then open Steam.
- You have to sign in with your Steam account (it is absolutely free).
- Head to Steam>Settings.
- Choose the Controller tab as well.
- Tap on ‘General controller settings’.
- You can also turn on support for your Xbox controller.
Add Minecraft to Steam library | Minecraft controller support
You guys must have Minecraft Java already installed on your Windows 10 system in order to proceed further.
- First of all, just open Steam.
- Then head to Games>Add a non-Steam game to My Library.
- Now choose the Minecraft Launcher.
- Then tap on ‘Add selected programs’.
Configure Xbox controller for Minecraft Java
This process will take a little time since you have to configure each and every control set. However, you only have to do it once as well.
- First, connect your Xbox controller to your Windows 10 system.
- Then open Steam.
- Head to Library.
- Then choose Minecraft.
- Tap on Controller Configuration.
- Choose each of the control items, joysticks, keypads, etc, one by one, and map it to keyboard control as well. If you want to use the left joystick to move, then configure it as a ‘Directional pad’, and then map it to the WASD keys as well. In order to use the right joystick to the pan with the camera, map it as a Joystick mouse. You guys will have to manage the sensitivity in order to suit yourself.
- When you guys are done configuring the controller, then tap on the green Play button under Minecraft in Steam.
- The game will open and you guys will also be able to use your controller in order to play it.
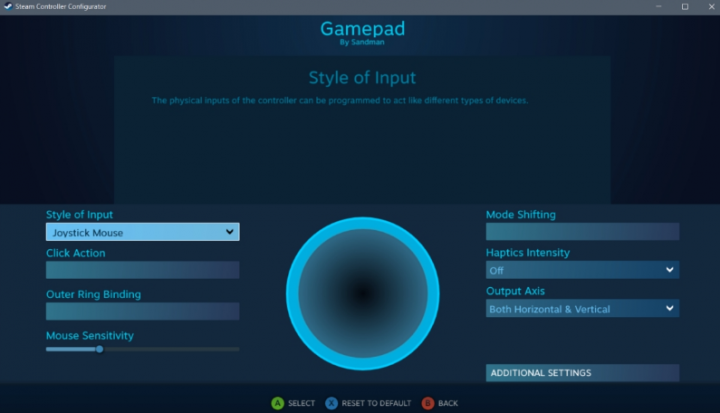
Note: Controller configurations can also be changed at any time, and then reset to default. These settings are only for Minecraft Java as well. No other games will actually comply along with these configurations as well.
Conclusion
Alright, That was all Folks! I hope you guys like this “Minecraft controller support” article and also find it helpful to you. Give us your feedback on it. Also if you guys have further queries and issues related to this article. Then let us know in the comments section below. We will get back to you shortly.
Have a Great Day!






