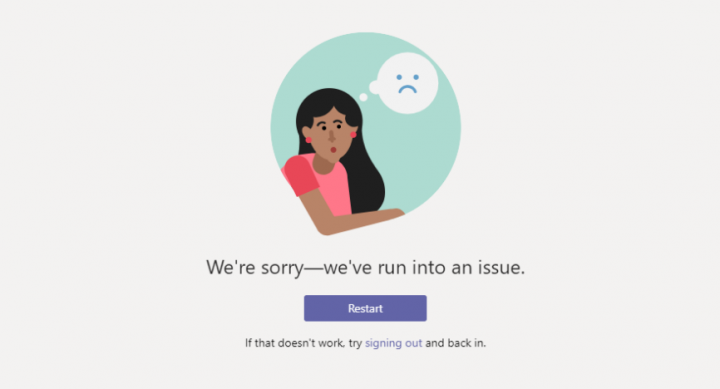
Are you looking for a solution to fix Microsoft Team error code 6? Microsoft Teams can’t work until you’re signed in to your user account or MS account that’s can be used on a domain for Microsoft Teams. For whatever reasons, users can’t sign in to Microsoft Teams and that essentially makes them unable to use the app.
Also See: Microsoft Trade-In Program for Surface Devices
Contents [hide]
How To Fix Microsoft Teams Error Code 6
In Microsoft Teams sign-in errors never provide users a precise reason for why the process of sign-in failed. They can show generic error messages, and certainly, there will be an error code that comes with the error message.
The Microsoft Teams error code 6 occurs when a user can’t sign into Microsoft Teams.
The error message recommends users restart the app, or sign-in or sing out again. But sometimes these solutions can’t work. If solutions to fix the error message can’t fix the issue, then try the solutions we’ve given below.
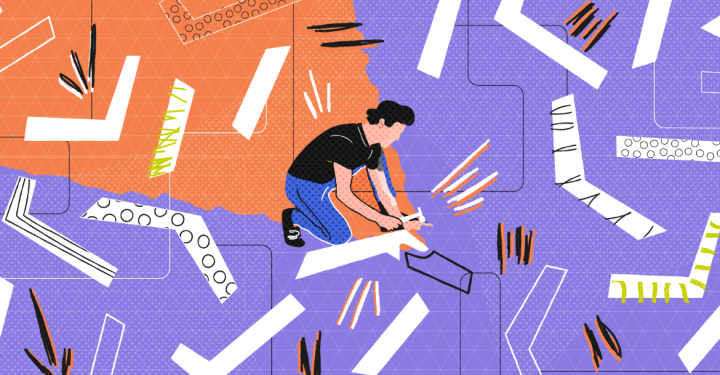
Turn Off Proxy Settings
The Error code 6 can also appear if you’re trying to use a VPN service or a proxy service. All you need to do is to quit it and try to sign in again. Also, you should check that no proxy service has been manually set up.
- Head over to the Settings app (Win+I keyboard shortcut).
- Then move to the Network & Internet.
- Choose the Proxy tab.
- Dive down to the Manual proxy setup section.
- Then disable the ‘Use a proxy server’
If you still face the error code 6 then dive down to the next solution!
Check MS Teams App Permissions
This solution only applies to those with an enterprise license (E1/E3/E5).
- Initially, log in to the Microsoft Teams admin center.
- You can then expand teams’ apps in the left column.
- Choose Manage Apps.
- From the right pane, tap ‘Org-wide settings’.
- From the panel that opens on the right, keep in mind that all permissions, especially for third-party apps are turned on.
Wipe Microsoft Teams Cache To Fix Error Code 6
For various sign-in issues with Microsoft Teams, wiping the cache is a common solution that definitely works.
- Head over to the File Explorer.
- Then copy or paste the following command in the location bar and hit enter.
%appdata%\Microsoft\teams
- Remove the files in the following sub-folders.
- Cache
- blob_storage
- databases
- GPUCache
- IndexedDB
- Local Storage
- tmp
- You can then restart Microsoft Teams.
If you still face the error code 6 then dive down to the next solution!
Clean Install MS Teams
Wiping the cache can resolve some issues but if you still receive the error code 6, try to clean install of Microsoft Teams.
- Exit from Microsoft Teams.
- Head over to the File Explorer.
- Paste the given command in the location bar and click enter.
%appdata%\Microsoft\
- Then search for the Teams folder, and remove it.
- Head over to the Settings app (Win+I keyboard shortcut).
- Move to the Apps.
- Choose the Apps & features tab.
- View for Microsoft Teams, and choose it.
- Tap Uninstall.
- When you successfully uninstalled the app, restart your PC.
- Then Download MicrosoftTeams, and again install it.
- You can then successfully sign in to your account.
Conclusion:
If your Error code 6 is fixed after turning off your proxy or VPN, you might have to use MS Teams without it.
On the other hand, you can turn on the proxy or VPN after you’re signed in and Microsoft Teams can continue to work. If it doesn’t, and you can’t use the app without a proxy you can then try to find an alternative proxy/VPN service.
Also Read:






