
Well, one of the best features about Windows 10 is its print to PDF function. Their users can also print their web pages, files, jpg, as well as word files as a PDF file using an inbuilt PDF Printer via Microsoft, called Microsoft Print to PDF. But, reports are coming in that the Print to PDF is not really working on their System. Whenever a user clicks on Print to PDF the web browser simply becomes unresponsive. And there is actually no downloading progress as well as save to dialogue box. In this article, we are going to talk about How to Fix Microsoft Print to PDF Not Working. Let’s begin!
Users don’t even see any output when they tap on Print to PDF and the browser saves the PDF file. However, there is no mention of where the file was saved, and also the save to dialogue box doesn’t really appear at all. So without even wasting any time let’s see how you can actually Fix Microsoft Print to PDF Not Working along with the help of the below troubleshooting guide.
How to Fix Microsoft Print to PDF Not Working
Disable then Re-Enable the Microsoft Print to PDF feature
- Tap on Windows Key + R and then type appwiz.cpl and click on Enter in order to open Programs and Features.
- Now from the left-hand menu, tap on Turn Windows features on or off.
- Just scroll down then uncheck the box next to Microsoft Print to PDF and tap on OK.
- You have to reboot your PC in order to save changes.
- Next, again just follow the steps from 1 to 3, however, this time checkmark the box next to Microsoft Print to PDF as well.
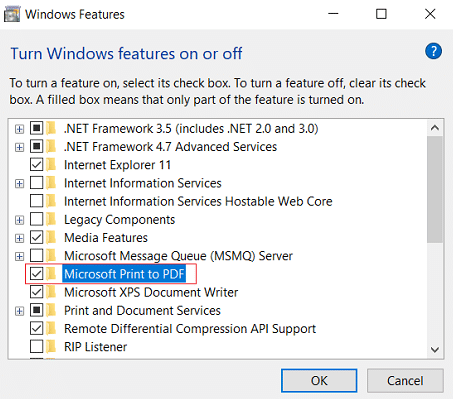
- Tap on Ok to save changes and restart your PC then just see if you’re able to Fix Microsoft Print to PDF Not Working Issue.
Re-install Microsoft Print to PDF Drivers
- Tap on Windows Key + R and then type “control printers” (without quotes) and click on Enter to open Devices and Printers.
- Now right-click on Microsoft Print to PDF and then just choose Remove device.
- When you have removed Microsoft Print to PDF and then tap on Add a printer from the menu.
- Tap on “The printer that I want isn’t listed” at the bottom of the Add a device screen as well.
- Just checkmark “Add a local printer or network printer with manual settings” and tap on Next.
- Choose PORTPROMPT: (Local Port) from the “Use an existing port” drop-down and just tap on Next.
- Next, from the Manufacturer column, just choose, Microsoft then from the Printers column, choose Microsoft Print to PDF, and then tap on Next.
- Choose Replace the current driver and then tap on Next.
- Now under Printer name type Microsoft Print to PDF and then tap on Next as well.
- Then tap on Finish in order to complete the process and reboot your PC.
Check the User Folder
Before doing anything, first, you need to go to the following directory:
C:\users\%username%
Tap on Windows Key + R then type C:\Users\%username% and click on Enter. Now look for the PDF file that went missing, if you guys still couldn’t find the file then head to the following folder: C:\users\%username%\Documents andthen again search for the particular file.
Set Microsoft Print to PDF as the default printer
- Tap on Windows Key + R and then type “control printers” (without quotes) and click on Enter to open Devices and Printers.
- Now right-tap on Microsoft Print to PDF and then choose Set as Default Printer.
- Just reboot your PC to save changes and see if you guys are able to Fix Microsoft Print to PDF Not Working Issue.
Update Windows 10
Upgrading to the newest Windows 10 release may also be able to restore some system issues on your device as well. A ot of users report that an update was able to resolve known bugs, and it also brings you guys new and exciting features, also patches up security holes, and much more.
Here are the steps in order to guide you when updating Windows 10.
- Just tap on the Start menu and choose Settings. You guys can alternatively use the Windows + I keyboard shortcut as well.
- Tap on the Update & security tile.
- Now make sure to stay on the default Windows Update tab.
- Tap on the Check for updates button.
- Whenever an update is found, click on the Install button and just wait for Windows 10 to download and then apply the update.
Don’t use commas when saving a PDF
If you guys notice that no matter what you guys do, PDF files, then simply don’t really download anymore. Just make sure that you guys never use commas or other particular notations in the file name whenever saving. These symbols can also cause the Print to PDF feature in order to fail properly, converting the website, image, as well as document you’re trying to make into a PDF.
Well, we hope that this guide was able to help you troubleshoot the Print to PDF feature not working properly on your Windows system actually.
If you guys notice in the future that your system is experiencing the same issues. Then feel free to return to our article and apply some other fixes. If nothing works, then we recommend turning to either Microsoft’s customer support team or looking for an IT specialist in regards to your PC’s health as well.
Conclusion
Alright, That was all Folks! I hope you guys like this article and also find it helpful to you. Give us your feedback on it. Also if you guys have further queries and issues related to this article. Then let us know in the comments section below. We will get back to you shortly.
Have a Great Day!
Also See: How to Fix Shortcut icon change to Internet Explorer icon






