
Kodi comes along with an amazing feature that lots of people don’t know about: the web interface. Recently updated to a new version called Chorus2, and the web interface is a great way. In order to control the playback of media on your Kodi system from another device. If you have Kodi installed on your smart TV and you guys want to control it from your laptop. Or if you have Kodi on your desktop and you want to browse your files from your phone as well. Then the web interface makes this really easy and you don’t even need to install any software. In this article, we are going to talk about How to Use Kodi Web Interface to Control Kodi. Let’s begin!
Contents [hide]
Use a VPN
We’re going to get into all the details of how you use the web interface in just a second. However, first, we wanted to talk about an issue of security whenever using Kodi. As you may know, the Kodi software is free of cost, open-source, and fully legal to use. But, lots of people like to use third-party add-ons with Kodi, such as Covenant, BoB Unleashed, or MP3 Streams as well. Since these add-ons are developed via third parties, they are not officially approved via the Kodi devs. And some of these add-ons may permit you to access copyrighted content illegally.
For this reason, it’s important to protect yourself if you’re going to use Kodi add-ons actually. With these add-ons over an unsecured connection is not recommended because it is easy for your ISP to observe your internet activity. If you are caught via these add-ons to stream content illegally, then you could face a fine or prosecution.
NordVPN
NordVPN vastly enhances Kodi’s capabilities–and also makes the service safe to use at all. We don’t really mean that Kodi is a malicious app. Only that ISPs and copyright trolls tend to aggressively crack down on Kodi traffic whenever they see it. However, with NordVPN encrypting your connection, no third party will be able to surveil your activity online–not your ISP, government, nor local hacker actually.
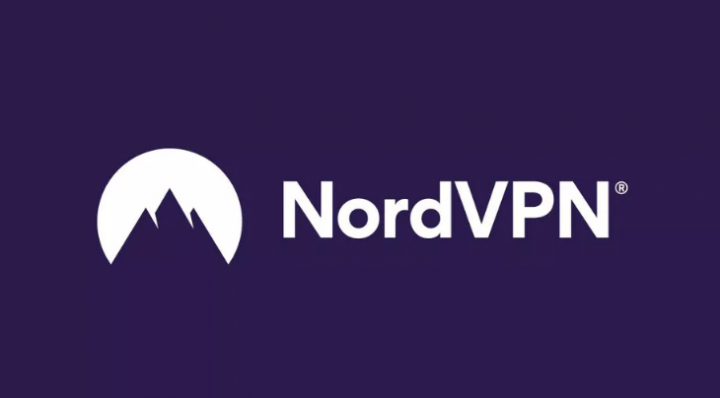
The secret ingredient is NordLynx, a cutting-edge tunneling protocol that actually makes use of the 256-AES-GCM encryption cipher. In order to establish secure connections to a network of up to 5,800 servers in 59 countries. Hence, you can reroute your Kodi traffic to these nodes, which have a few major advantages. First, you cut your ISP out of the equation, stopping unfair throttling cold. Second, you guys can fool websites into serving your content as though you guys were physically in a different country.
How To Enable The Kodi Web Interface
Before you guys can start using the web interface for Kodi, you have to allow remote control of your Kodi system. Here’s how you guys do that:
- First of all, open up Kodi and start on your home screen
- Head to System (gear icon)
- Then go to Service Settings
- Tap on Control
- Now turn on the setting for Allow remote control via HTTP
- Check that the Web interface section that has Kodi web interface – Chorus2 selected
When this is done, then you just have to find the IP address for your Kodi system. If you guys don’t know your IP address, here’s how you also can find it:
- Begin on your Kodi home screen
- Head to System (gear icon)
- Then head to System Information
- Now look in the Network section
- You’ll see all the information about your Kodi system actually. Write down your IP address (mostly, it looks something such as 192.168.1.16) and your port number (that is 8080 via default)
Now you have everything you have to start controlling Kodi through your web browser. Here’s how to open the web interface in a browser window:
- Open your web browser (you can use Chrome, Firefox, IE, or also another browser. It doesn’t really matter which you use)
- Type in your IP address and also port number into the address bar, in the format IP address: port. The address that you’re using will mostly look something like 192.168.1.16:8080
- Now you’ll see the web interface actually. You can bookmark the site so you can easily access the web interface later actually
- You can also open up a web interface on as many devices as you want. This is handy whenever you have friends around and you want to let them control Kodi too. So that they can put on music or videos as well. Just get your friends to connect to your wifi network and provide them the address of the web interface, and they can control your Kodi as well
Use The Web Interface To Control Kodi
When you’ve opened up the web interface, you can also start via it to control your Kodi. First of all, you guys should look at the grey bar at the bottom of the screen. This is where information about right now playing media is displayed. You can also use the back, forward, and play or pause buttons on the left to control what is currently playing. On the right, you’ll find the control for volume, repeat, and shuffle. In the middle, you’ll see a thumbnail and description of the currently playing media as well.
If you have to use the remote control – such as you want up and down buttons to navigate via Kodi menus. Just tap on the thumbnail of the currently playing media as well. This basically brings up a full remote control along with arrow keys, a choose button, a home button, and much more.
When you want to put on a new song or video, here’s how. Look on the far left of the screen, to the white bar down the side. There are icons here for music, movies, TV shows, browser, add-ons, and more. If you click the music icon, you’ll see your music collection displayed with a thumbnail for each icon. Here you can arrange your music by recently added, genres, artists, and albums. Once you’ve found the album you want to play, click the thumbnail to see album details and then click the blue Play button. This will start the music playing on your Kodi system.
Further
You can also do the same thing to start playing movies or TV shows. In this case, just use the movie or TV show icons to browse via your video collections. Tap on a thumbnail to see more details of any film or episode and press the blue Play button to begin playback.
At last, one really useful feature is the add-ons section. With this, you can actually browse and open up files even from within add-ons using the web interface. In order to do this, start via clicking on the add-ons icon in the far left. You’ll see a list of thumbnails for all your add-ons actually. When you tap on a thumbnail, you’ll be able to navigate the sub-menus of that add-on all from within the web interface as well. You can select a new piece to media in order to start playing or change your settings from the web interface.
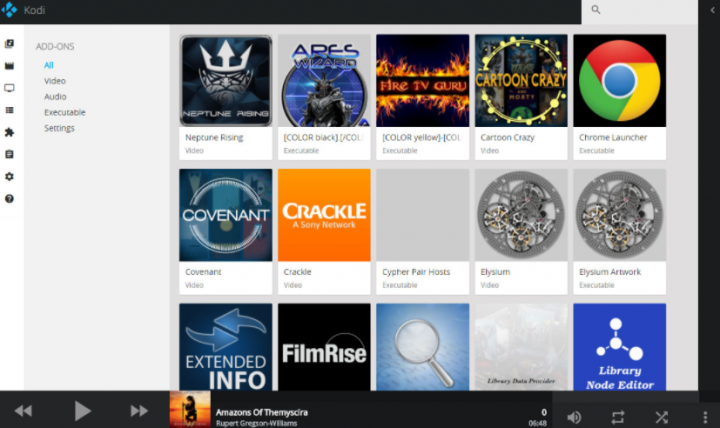
A few more handy features of the web interface that you guys should know about: in the top right is basically a search bar. You can use this at any time to search via your video and audio files. So it’s a great way in order to find something fast. On the far right is a black box that shows your current queue of upcoming items to be played as well. You can also use the icon of three dots on top of each other in order to control this queue. Such as clearing or refreshing the playlist. There’s even an option in order to save the playlist for later if you like. Party mode is a way to play a random selection of your music on shuffle as well.
At last, you can customize the web interface and change a lot of the settings for both the interface and your Kodi system with the settings icon in the far left. Tapping on this will bring up the full settings menu for you in order to peruse.
Conclusion
Alright, That was all Folks! I hope you guys like this article and also find it helpful to you. Give us your feedback on it. Also if you guys have further queries and issues related to this article. Then let us know in the comments section below. We will get back to you shortly.
Have a Great Day!
Also See: Internet Archive ROM Launcher in Kodi – Retro Games






