
Whenever you guys start your PC the keyboard and mouse stop working at the welcome screen. If you guys don’t know what to do in this situation then just don’t worry we will troubleshoot this issue shortly as well. The problem also occurs if you guys have recently updated to Windows 10 since the old drivers many time become incompatible along with the new version of Windows. It doesn’t even matter if you use a USB as well as PS/2 mouse as well as keyboard as both of them will also be stuck on the welcome screen. And you guys won’t be able to restart your PC, you need to manually power off via holding the power button. In this article, we are going to talk about How to Fix Keyboard and Mouse Not Working in Windows 10. Let’s begin!
Many times the mouse and keyboard work in Safe Mode but many times it doesn’t. So you guys have to manually check that, but if the keyboard and mouse work then it’s possibly a driver problem as well. So the mouse and keyboard drivers also might have become corrupted, outdated as well as incompatible with your Windows. However, it’s also possible that some 3rd party software, as well as drivers, is conflicting. Along with mouse and keyboard drivers which might also be causing the issue.
Now the issue can be caused due to a number of things including the above-listed reasons such as hardware issues, Windows turning off system USB ports, Fast Startup issue as well. So without even wasting any further time let’s see how you guys actually Fix Mouse and keyboard not working in Windows 10. Along with the help of the below troubleshooting guide.
Contents [hide]
Before moving forward please try to check your hardware:
- Unplug all USB attachments and then just restart your PC then again plug in your mouse and keyboard
- Then unplug your USB Mouse and then again plug it back in after a few minutes
- Try to use a different USB Port and see if it works
- Just check if other USB devices are working or not actually
- Just make sure the cable connecting USB Ports aren’t damaged
- Try to check your USB Device on another PC in order to verify if it’s working or not
- Just make sure there’s no dirt blocking USB Ports
- If you guys use a Wireless Mouse, then try resetting it
How to Fix Keyboard and Mouse Not Working in Windows 10
Boot into Safe Mode
If some other driver or 3rd party software is conflicting along with Mouse and Keyboard as well. Then the Safe Mode will also help you fix the issue. Just boot into Safe Mode using the above method, first power off your PC whenever Windows 10 loads. Then do this a couple of times in order to boot into Recovery Environment then choose Safe Mode with networking. See if you’re able to use Mouse and Keyboard normally and then if it works and then uninstalls all the 3rd party apps and programs. Also, make sure to try the below methods in Safe Mode if your mouse or keyboard works as well.
Try to use a USB or Wireless Mouse as well as use a PS2-connector mouse. As well as use the On-screen keyboard in order to access your system and then try the following method:
Turn off Filter Keys
- You have to type control in the Windows Search and then click on Control Panel.
- Now inside the Control Panel just tap on Ease of Access.
- Here you have to again tap on Ease of Access.
- On the next screen scroll down and pick the Make the keyboard easier to use option.
- Just make sure to uncheck Turn on Filter Keys that are under Make it easier to type.
- Now simply tap on Apply followed by OK.
- Lastly, just Reboot your computer to save changes and now see if you actually are able to Fix Mouse and keyboard not working in Windows 10.
Run the Hardware and Devices troubleshooter
- At first click on the Windows key + R button to open the Run dialogue box.
- Then Type ‘control‘ and then tap on the key Enter.
- Search Troubleshoot and click on Troubleshooting.
- Here, click on View all lies on the left pane.
- Tap and run the Troubleshooter for Hardware and Device.
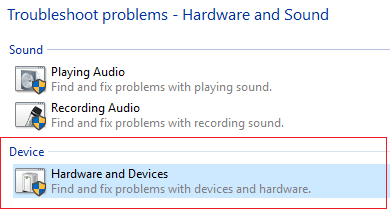
- The already given above Troubleshooter may also be able to Fix Mouse and keyboard not working in Windows 10.
Uninstall Synaptic Software
- Just Type control in the Windows Search then immediately click on Control Panel.
- Then tap on Uninstall a program and find out Synaptic in the list.
- Here Right-click on it and pick Uninstall.
- At the end Reboot your Computer and then see if you are able to Fix Mouse and keyboard not working in Windows 10.
Update Keyboard Drivers
- Tap on the Windows Key + R and then type “devmgmt. msc” and press on the Enter button to open Device Manager.
- Then choose from the Keyboard then simply right-click on Standard PS/2 Keyboard and press Update Driver.
- First, tap Search automatically for updated driver software and wait a bit for Windows to automatically install the latest driver.
- Now Reboot your computer and see if you’re able to fix the problem, if not unless continuing.
- Here once more time go back to Device Manager and right-click on Standard PS/2 Keyboard and hit on Update Driver.
- Here this time choose“Browse my computer for driver software.“
- At the other screen tap on “Let me pick from a list of available drivers on my computer.“
- Choose the latest drivers from the already present record and click Next.
- At the last Reboot, your computer now saves changes.
Workaround the problem
- Tap on Windows Key + R and then type devmgmt.msc and click on Enter.
- Just expand Keyboard then right-click on Standard PS/2 Keyboard and choose Update Driver.
- Choose “Browse my computer for driver software“ as well
- Now on the next screen tap on “Let me pick from a list of available drivers on my computer.“
- Just uncheck Show compatible hardware and choose any driver except the Standard PS/2 Keyboard.
- Just reboot your PC to save changes and then again follow all the above steps except the above one. Since this time just select the correct driver (PS / 2 standard keyboard).
- Just again Restart your PC and then see if you guys are able to Fix Mouse and keyboard not working in Windows 10.
System Restore | Keyboard and Mouse Not Working
When your PC boots up, interrupt the power supply as well as hold the power button to switch off your system. Do this a couple of times whenever Windows 10 is loading, in order to boot Windows in recovery mode as well. When the PC boots into Recovery Mode, then try System Restore in order to fix the issue.
- To choose an option screen, tap on Troubleshoot.
- On Troubleshoot screen, just tap on the Advanced option.
- At last, click on “System Restore” and now follow on-screen instructions in order to complete the restore.
- Now restart your PC and this step may also have Fix Mouse and keyboard are not working issue as well.
You could also try Boot into Last Known Good Configuration (advanced) and then see it does also have any effect on your computer.
Turn on Legacy USB Support in BIOS | Keyboard and Mouse Not Working
- Just turn off your laptop, then turn it on and simultaneously press F2, DEL, as well as F12 (relying on your manufacturer), in order to enter into BIOS setup.
- Now navigate to Advanced via the arrow keys.
- Head to USB Configuration and then just disable USB legacy support.
- Now exit saving changes and then check if you’re able to Fix Mouse and keyboard not working in Windows 10 as well.
Conclusion
Alright, That was all Folks! I hope you guys like this article and also find it helpful to you. Give us your feedback on it. Also if you guys have further queries and issues related to this article. Then let us know in the comments section below. We will get back to you shortly.
Have a Great Day!
Also See: How to Get Printer Online in Windows






