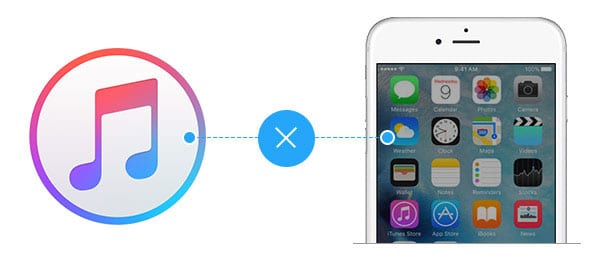 iOS users have to use iTunes to send files from their Windows computers to iPhones. However, sometimes, iTunes won’t recognize iPhone. No matter how many times you try connecting your iPhone to your PC, iTunes won’t open or recognize your device. This is a common problem faced by many iTunes users.
iOS users have to use iTunes to send files from their Windows computers to iPhones. However, sometimes, iTunes won’t recognize iPhone. No matter how many times you try connecting your iPhone to your PC, iTunes won’t open or recognize your device. This is a common problem faced by many iTunes users.
To address your concerns about iTunes not recognizing your iPhone, we have created this guide for you to understand why this happens and what you can do to resolve the issue. So let’s begin, shall we?
Contents [hide]
Why Does iTunes Not Recognize Your iPhone?
There are many reasons why iTunes may not recognize your iPhone:
-
Your iTunes App is Outdated
If you are using an outdated version of iTunes on your PC and your iPhone has the latest version of iOS, you will have problems connecting to iTunes. Make sure both your iOS and your iTunes are updated to the latest version. Once you have updated both, try reconnecting your iPhone.
-
Your Computer Has a Non-Compatible OS
iTunes supports a limited number of operating systems on PC. For instance, the supported operating systems for Mac computers are OS X 10.5.8 and above. Whereas the supported operating systems for Windows computers are Windows Vista, Windows XP with service pack 2, Windows 7, and later. All the other operating systems are not supported by iTunes.
-
Your Computer Has a Faulty USB Port
The USB port that you have connected your cable it may be faulty. If that’s the case, it won’t be able to successfully connect your iPhone to your PC. Try another USB port and check if iTunes recognizes your device now.
-
Your USB Cable is Faulty
The USB cable that you use to connect your iPhone might be faulty even if it is charging your iPhone. Try connecting your iPhone to your PC with a different cable.
-
You Have Not Trusted Your Device on Your Computer
The reason why iTunes does not seem to recognize your iPhone is probably because of your privacy settings. When you connect your iPhone to your PC for the first time, a message will pop up asking you to trust or not to trust this device.
If you select the ‘Don’t Trust this Computer” option, then iTunes will not recognize your device as it will not be connected to your computer. But don’t worry. You can undo this!
- Go to your iPhone Settings.
- Go to General > Reset.
- Reset your Location and Privacy settings.
- Now connect your iPhone again to your computer and tap on the “Trust this Computer” option.
Also, See: How to Fix Bluetooth on or off is Missing from Windows 10
How to Fix iTunes Not Recognizing Your iPhone
If iTunes doesn’t recognize your iPhone, here are some quick fixes you can try:
- Keep your iPhone connected to your computer and relaunch iTunes.
- Restart your computer.
- Reconnect the USB cable again.
- Reinstall iTunes.
- Force restart your iPhone
How to Force Restart iPhone
- For iPhone 5 till iPhone 6s plus, press and hold your Home and Power buttons simultaneously until you see the Apple logo. Wait for your iPhone to start.
- For iPhone 7 and later, press and hold the power button and the volume down button simultaneously until you see the Apple logo. Wait for your iPhone to start.
If you have tried all the above-mentioned solutions and iTunes still cannot recognize your iPhone when you connect it to your PC, it’s time to try an alternate solution.
Use an iTunes Alternative to Connect iPhone to PC
If you have tried every possible solution out there and your iPhone still does not connect to iTunes, it’s time to say goodbye and try a less stressful way. WALTR 2 is a one-stop converter and transfer tool for Windows and Mac that makes it easy for you to send anything to your iOS devices.
WALTR 2 allows you to send photos, videos, ringtones, PDFs, docs, ePubs, and more to your iPhone within seconds. The app also serves as an automatic converter, meaning that you won’t have to convert the formats of your files beforehand. WALTR 2 converts any format into an iOS-compatible format during the transfers. The transferred files appear in their respective native apps on your iPhone.
Here’s how you can transfer files from PC to iPhone without iTunes:
Step 1. Launch WALTR 2 and Connect Your iPhone to PC.
Launch WALTR on your Windows or Mac PC and then connect your iPhone to the computer using a USB-C cable. Once the app learns your device, it will not ask you to connect it using a USB cable the next time. WALTR 2 will automatically connect to your device over Wi-Fi.
Step 2. Drag & Drop
Yup, it’s as simple as it sounds. Just drag and drop any file from your PC into WALTR 2. You can also drop multiple files at a time. The transferred files will appear in their respective native apps on your iPhone within seconds. No need to sync anything with iTunes.
Read more: Unreal Engine is Exiting Due to D3D Device Being Lost
Final Thoughts
So if you have had enough of iTunes and its tantrums, it’s time to try an alternative that promises a much simpler process. WALTR 2 should be your go-to solution if you only want to transfer files with iTunes. Its user-friendly interface and fast, two-step process will make you forget all your iTunes woes!





