
Instagram is one of the most famous social media apps. However, imagine not being able to get any Instagram notifications on your Android as well as iOS device? The same is being reported via a number of users, and today we take a look at why the Instagram notifications, not working issue occurs in the first place and how you can fix it without breaking your phone! In this article, we are going to talk about How to Fix Instagram Notifications Not Working. Let’s begin!
Notifications play a really huge part in deciding how much, when, why, and how mostly we open the application to check our feed or inbox. Yet, one of the most common issues reported via Android as well as iOS Instagrammers is ‘not getting notifications’.
For some apps such as Instagram, notification is necessary. It keeps us updated on almost everything that is happening on this famous social media platform. Apart from feeds, you come to know about folks that have liked or commented on your posts. Notifications also tell us if someone has sent us a Direct Message through Instagram. So, if the notifications stop working, then it can be a really bothersome experience.
Contents [hide]
- 1 How to Fix Instagram Notifications Not Working
- 1.1 Check Instagram’s Notification Setting
- 1.2 Turn off ‘Do Not Disturb Mode’ | Instagram Notifications Not Working
- 1.3 Check your phone’s Instagram Notification Settings
- 1.4 Disable Power Saving Modes
- 1.5 Clearing Cache Data in Instagram
- 1.6 Update the Instagram Application | Instagram Notifications Not Working
- 1.7 Re-install the Application on your Device
- 1.8 Conclusion
How to Fix Instagram Notifications Not Working
In this article, we will go over the reasons for the ‘Instagram Notifications Not Working’ error and then proceed further to fix it.
causes of ‘Instagram Notification not Working’ Issue?
There are a few common scenarios that trigger this specific issue.
- Push Notification Settings: Mostly, the push notifications settings are turned off inside the Instagram application that leading to no notifications from the application.
- Corruption of Cache data: Like many other applications, Instagram also stores cache on your device to prevent the need to redownload images files. Corruption of which can indirectly affect notifications as well.
- Application malfunctions: In some cases, the Instagram application itself may also be facing some issues to cause the malfunction.
- Device’s notification setting: In some cases, notification settings in your specific device may block or silence the notifications sent via an application.
- Account synchronization: Instagram settings are syncing along with the account. Changes made on one device can influence performance in many other devices.
Check Instagram’s Notification Setting
If you guys are receiving notifications from all other apps except Instagram, then the fault may also lie in the notification settings. Users are allowed to configure push notifications as well. You guys can either turn it on or off for individual apps. So it might also be the case that the push notifications for Instagram have been deleted. In that case, follow the steps given below in order to re-enable it:
- Open the Instagram app on your phone
- Click on your User profile icon and navigate to Settings
- In the setting menu, just select Notifications
- Choose Push Notifications and then check the toggle button next to Mute Push Notifications.
- If the Toggle button enables, then just disable it.
Turn off ‘Do Not Disturb Mode’ | Instagram Notifications Not Working
Your Phones just Do Not Disturb mode mutes all notifications except alarms. This may include Instagram notifications. Thus you should verify if your phone has accidentally set into Do Not Disturb mode or not. You guys should find the Do Not Disturb settings in the Settings menu. A moon icon at the top should also indicate that this mode is enabled.
In an iOS Device
- Head to your device’s settings and click on ‘Do Not Disturb’.
- Now make sure the toggle switch next to ‘Do Not Disturb’ as well as ‘Scheduled’ is turned off.
- Scroll further down and then look for ‘Do Not Disturb While Driving’ and choose ‘Manually’ next to ‘Activate’.
In an Android Device
- Just open Settings and tap on ‘Sound & Vibration’
- Now find ‘Do Not Disturb’ and click on it.
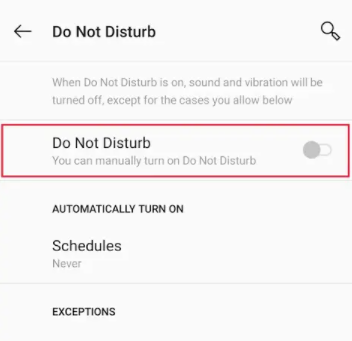
- Just proceed to make sure the switch is turned off.
Check your phone’s Instagram Notification Settings
Every phone actually has a separate setting for regulating app notifications. So, even if your Instagram notification settings are correct, your phone settings may actually have it disabled. To verify and correct this, just follow the steps given below:
- You have to open the Notification & Status bar from the settings of your phone
- Tap on App Notifications and locate Instagram
- Click on Instagram and check the Show Notifications toggle switch. Enable it if it is disabled. (For some phones, an Allow option will also be present rather than Show)
Disable Power Saving Modes
Optimizing Power saving modes may also be responsible for not receiving Instagram Notifications. This is because Instagram’s push notifications only work whenever Instagram is running as a background service actually. Power saving mode can also suppress Instagram and stop it from working in the background. Hence you may not receive the notification. To make sure your device is not in power saving mode, just follow the steps given below:
- You have to open the settings menu.
- Then look for Battery Optimization in the search bar of the settings window.
- Tap on View All Apps to see the list of apps
- Look for Instagram and then check the setting for it. Set its value to Not Optimized in case it is Optimized.
Check to see if this solves your problem or not. Otherwise, try again with Power saving mode turned off.
Clearing Cache Data in Instagram
Instagram’s cache data makes the app respond faster and decreases loading times. But, corrupt cache data can often cause the app in order to malfunction in this way. To delete the cache data for your Instagram app, then perform the following steps:
- Locate the app icon of Instagram in the phone’s app drawer and then long-press it.
- In the small popup, just choose App Info.
- The App Info screen will now also show up. Just look for Storage and Cache.
- Look for Clear cache and then click on it to erase cache data.
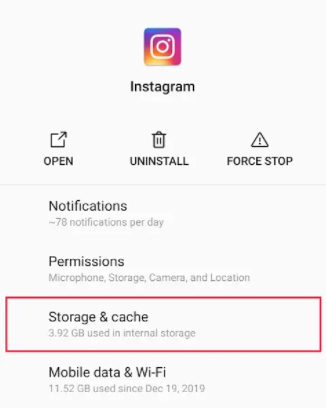
- Open your Instagram app and log in again to see if it fixes the issue or not.
Update the Instagram Application | Instagram Notifications Not Working
Well, not updating the Instagram application in due time can also lead to this issue. Perhaps you guys are using a version that is far outdated. This could cause a potential mismatch whenever compared to your Phone’s operating system. To update your Instagram app, just follow the steps listed below:
- You have to open the Play Store or relevant app store on your device.
- In the search bar, just look for Instagram.
- Whenever you find it, then just click on it and tap the update button on the download screen of the app.
- Try reopening the app to see if it fixes the issue or not.
Re-install the Application on your Device
You can also uninstall Instagram and reinstall it if the other methods fail. To do this, just perform these steps:
- Click on the Instagram app and long-press it till you get a popup
- Choose Uninstall to remove it.
- Alternatively, you can also head over to the app store and find Instagram from there.
- Click on uninstall to remove it from your device.
Conclusion
Alright, That was all Folks! I hope you guys like this article and also find it helpful to you. Give us your feedback on it. Also if you guys have further queries and issues related to this article. Then let us know in the comments section below. We will get back to you shortly.
Have a Great Day!






