
There is no doubt that iCUE or Corsair Utility Engine is actually one of the most trusted device management software in the market today. It is an all-in-one program in order to monitor and customize the performance of all peripheral devices attached to your computer. Such as keyboard, mouse, audio headsets, as well. The software gets updated consistently and hence, mostly remains hassle-free. But, few users have complain of having an error message No device detected in iCUE. It can occur because of a variety of reasons and requires to resolve in order to restore the proper functioning of all peripherals. In this article, we are going to talk about How to Fix iCUE Not Detecting Devices. Let’s begin!
Contents [hide]
- 1 How to Fix iCUE Not Detecting Devices
- 1.1 Restarting Corsair Utility Engine
- 1.2 Update Windows Operating System | iCUE Not Detecting Devices
- 1.3 Reinstall Corsair Utility Engine
- 1.4 Turn off Associated Hardware & Software
- 1.5 Create a New CUE Profile | iCUE Not Detecting Devices
- 1.6 Reinstall Device Drivers
- 1.7 Adjust the BIOS Switch | iCUE Not Detecting Devices
- 1.8 Update Firmware
- 1.9 Fix Hardware Compatibility Issues
- 1.10 Conclusion
How to Fix iCUE Not Detecting Devices
A lot of reasons can be attributed to the iCUE No Device Detected error and also they would vary from one operating system to another. We also have attempted to list the most common causes for this error message:
- Device controls not under iCUE: Sometimes, via mistake, your peripheral devices no longer remain under the control of iCUE.
- Outdated CUE: Since Corsair Utility is design to work with the latest software and hardware, an outdate version of CUE will now have trouble functioning smoothly. You must make sure timely updates of all programs to prevent issues.
- BIOS Switch not in the correct position: BIOS Switch is use to switch to different modes actually. If the switch is not in the desired position, and then it will become hard for the Corsair Utility Engine in order to recognize your device as well.
- Hardware troubles: In many cases, it is possible that your utility device does not support your hardware and also wouldn’t recognize it, at all.
- Malfunctioning USB port: If you have a malfunctioning USB port, then the device you have plug in, might not recognize as well.
- Corrupt CUE profile: The Corsair Utility controls the response of devices with various profiles saved in it. If any one of these is glitch or corrupt as well, then your device might not function properly.
Having understood the reasons for this issue, you guys can now proceed with the solutions to fix iCUE not detecting devices on your Windows 10 desktop/laptops.
Restarting Corsair Utility Engine
The very first step which we will perform in our troubleshooting is where we are restarting your Corsair Utility Engine’s application. Peripheral software mostly gets not responsive or fails to communicate with the hardware due to their technical nature and operation.
Here, simply restarting the Utility Engine will close the existing window actually. Then clear all the temporary data, and initialize every again whenever you launch it again.
- Close the Corsair Utility Engine. Now, tap on Windows + R, type “taskmgr” in the dialogue box, and tap on Enter.
- When in the task manager, search for the process of CUE (Corsair Utility Engine), right-click on it, and choose End Task.

- Also, check your taskbar tray and see if any instance of the application is running as well. If it is, right-click on it and choose
- Now, open the Engine again and check if the issue is resolved. Now consider re-plugging your peripheral as well.
Update Windows Operating System | iCUE Not Detecting Devices
Here’s how you can fix no device detected in Corsair Utility Engine (iCUE) via updating your Windows OS to the latest version:
- In order to open the Settings panel, tap on the Window + I keys simultaneously.
- Tap on Update & Security, as shown.
- Then click on the Check for Updates button, as highlighted in the given pic.
- If Windows cannot find any new updates, then the following message will be displayed: You’re now up to date.
- If any updates are available, then the same will display and Windows will update itself.
- Restart your PC. Then, launch Corsair Utility Engine in order to confirm that all devices are being detected and functioning properly.
Reinstall Corsair Utility Engine
Since outdated CUE might cause this error, and then updating it to the latest version should solve it. In this method, we shall make some changes in Registry values and then try in order to fix iCUE not detecting devices issue.
Note: Before making any changes to the registry editor, now make sure to backup registry editor settings. So that you guys can restore any data lost during the operation as well.
- First, open the Run dialogue box via pressing Windows + R keys together.
- Then type regedit in the Run command box and tap on OK, as depicted.
- Now navigate to Computer\HKEY_LOCAL_MACHINE\SOFTWARE in the Registry Editor.
- Then, tap on the Corsair folder and click Delete in order to remove it from the system.
- Open Control Panel via searching for it in the Windows search bar, as depicted.
- Choose Programs & Features, as highlighted in the pic below, after tapping View by > Large icons from the top-right corner.
- In the Uninstall or change a program window, then right-tap on Corsair and then tap on Uninstall. We also have explained this step taking Adobe Acrobat DC as an example below.
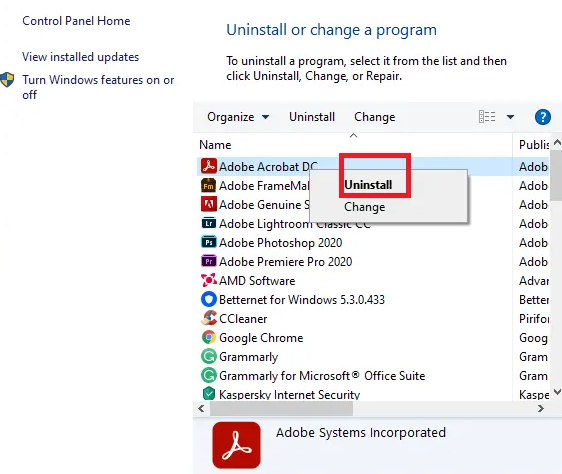
- Reboot the computer in order to complete the Corsair uninstallation process.
- Next, head to Corsair’s official website or then just the iCUE download page in order to download the latest version of Corsair Utility Engine for your system.
- Right-tap on the downloaded file and choose Run as administrator.
- Install the program and its updates, and then just restart the computer once again.
The iCUE no device detected error should fix now. If not, then try the next fix.
Turn off Associated Hardware & Software
Many users claimed that disabling all other programs associated along with Corsair and its iCUE helped solve this issue. This could be due to various third-party programs interfering along with the functioning of CUE. Execute the following instructions in order to do the same:
- Disconnect the keyboard or any other peripheral devices from the PC.
- Just open Device Manager via searching for it in the Windows search bar, as shown.
- Tap on View > Show hidden devices, as depicted.
- Now expand Keyboards via double-clicking on it.
- Tap on the device and then Uninstall it from here.
- Just repeat the same for all associated devices.
Check if you guys are able to fix iCUE not detecting devices problem on your computer.
Create a New CUE Profile | iCUE Not Detecting Devices
Creating a new CUE profile will actually get rid of all glitches associated with the existing profile and hence, fix iCUE no device detected an error. This method is highly recommended for users who are also unable to configure the peripheral RGB colors.
- Open the Corsair app and navigate to the Home screen.
- In order to build a new profile, tap on the + (plus) icon next to Profiles.
- Name the new profile and then, then tap on Create to build it.
- Next, right-tap on the attached devices and select Default.
- Just save these modifications and exit iCUE.
- Restart the program and then verify that it is set to the highest priority setting.
You guys should now toggle between the two in order to verify that the RGB colors are functioning properly in the newly created CUE profile.
Reinstall Device Drivers
- First of all, oDevice Manager as instructed earlier.
- Now expand the Human Interface Devices segment via double-clicking on it.
- Just Right-click Corsair and then tap on Uninstall device.
- Next, detach the connector from the peripheral as well. Wait a few seconds and then, then reconnect it to your desktop or laptop.
- Tap on Action in the Device Manager window and then tap on Scan for hardware changes, as highlighted below.
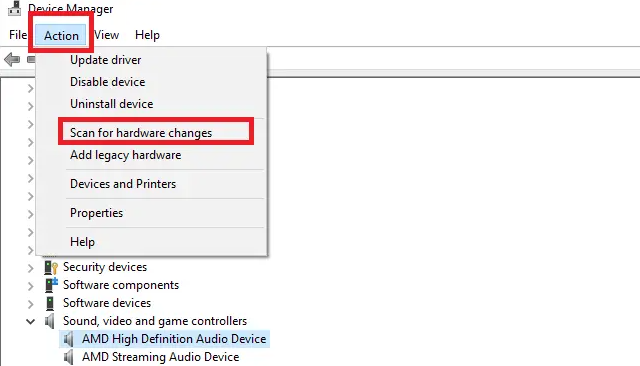
This will basically aid in the reinstallation of your device and Corsair Utility Engine should now be free of the iCUE no device detected issue.
Adjust the BIOS Switch | iCUE Not Detecting Devices
If you own a Corsair keyboard, then you are probably aware of the multiple BIOS switches located at the back of the peripheral. Such switches permit you to tailor keyboard configuration to your particular needs. Although, if the appropriate BIOS switch is not activate, then the peripherals will not connect to the Utility Engine and will cause iCUE not to detect devices issue as well. Implement the given steps in order to verify & rectify BIOS switch settings:
- You have to verify that the peripheral is properly wired to the appropriate USB port.
- Now locate the BIOS Switch on the back of the peripheral. It should also be labeled BIOS. Adjust the mode of the switch.
- Just reconnect the peripheral; the CUE should recognize the keyboard now.
- If it is still unable to find the peripheral, and also adjust the BIOS mode in order to resolve this issue.
- Just like that, you can test it via deleting the peripheral. After rewiring the peripheral, hold the ESC key. This is also a hard reset for the device, and it can assist in detecting the keyboard as well.
Update Firmware
Updating the firmware on your computer will also help improve its performance as well as resolve CUE errors. However, before proceeding to do that you have to perform these checks:
- Verify that you guys have a stable internet connection.
- The device needs updates are connecting to your PC.
- CUE should use in order to upgrade the firmware.
- Open Corsair Utility Engine and choose Settings.
- Choose the Device that needs to update.
- Then check the option titled Force update in order to update the desired firmware.
- At last, click the Update button from the bottom-right corner of the screen as well.
Fix Hardware Compatibility Issues
If the peripheral does not really accept the iCUE app, it cannot link in any way. We came across a lot of users who believed that their peripheral supported RGB colors. When, in fact, it supported static or pre-defined colors only. Thus, we recommend:
- You have to search for the packaging or model number of your peripheral and consult Corsair’s official website for the list of compatible devices.
- Visit Corsair Help for support & guidance for its devices as well.
If you are unable to connect your device along with your computer, regardless of what you do. Then you should replace the faulty hardware as well.
Conclusion
Alright, That was all Folks! I hope you guys like this article and also find it helpful to you. Give us your feedback on it. Also if you guys have further queries and issues related to this article. Then let us know in the comments section below. We will get back to you shortly.
Have a Great Day!






