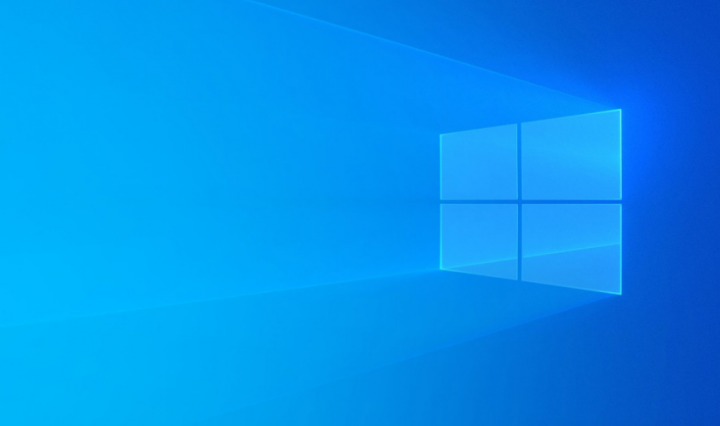
Whenever something goes wrong when booting the system, Windows first runs into the Automatic Repair wizard and also fixes the issues automatically too. And if it failed, then you guys have to Refresh or Reset the machine. However, at most times, Windows 10 reset failed and generated error messages as follows. In this article, we are going to talk about How to Use ren software software.001 – Fix Error.
Whenever something goes wrong when booting the system, Windows runs into the Automatic Repair wizard and then fixes the issues automatically. But, most of the time, even the Automatic Repair itself fails in order to fix the system, and hence you have to Refresh or Reset the machine. However, we have just come to know that when Automatic Repair fails, you can’t Refresh or Reset your system.
If you guys try to attempt for Refresh, you guys will see the following error:
Contents [hide]
There was a problem refreshing your PC. No changes were made.
And if you are going to use Reset feature, then there is another error, that is:
There was a problem resetting your PC.
So far we have also seen that you can’t either Refresh or Reset your system as well. In this article, I will show you the way in order to fix this problem. The cause behind this issue is actually the corruption or malfunctioning of registry hives under SYSTEM and SOFTWARE branches of registry configuration as well. This is beyond the perception of a normal or average computer user, and he just wants to know the easy steps in order to fix it.
Here is how you can actually that:
How to Use ren software software.001 – Fix Error
- You have to boot into System Recovery Options. Then tap on the Command prompt option:
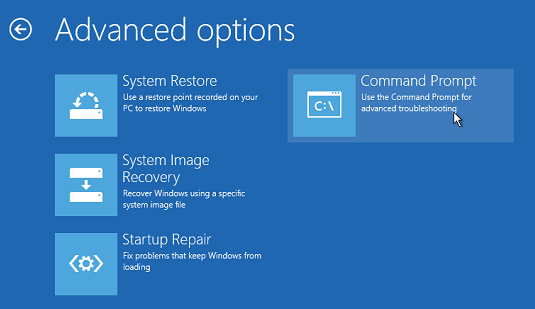
- Then, choose the administrator account in the following screen:
- Now give the credentials for the admin account that you opted for in the previous step:
- At last, in the Command Prompt window, you have to type the following commands and click on Enter key after each:
cd %windir%\system32\config
ren system system.001
ren software software.001
- You guys can now close the Command Prompt window, which basically takes you to the Windows Recovery Environment screen. Choose the Continue option in order to get into your operating system. After a reboot, you guys will find that problem is solved already.
Use a system restore point
If you keep on getting There was a problem resetting your PC message. Then you might be able to solve it through performing a System Restore.
In case you are not familiar, System Restore is a feature that permits you to restore your PC to a previous state and fix a lot of issues in the process.
Using System Restore is really simple, and you guys can restore your PC through doing the following:
Steps | ren software software.001
- Tap on Windows Key + S and then enter system restore. Choose to Create a restore point from the menu as well
- The System Properties window will now appear as well. Tap on System Restore
- When the System Restore window opens, then just tap on Next
- If available, then you need to check Show more restore points options. Now choose the desired restore point and tap on Next.
- Now you have to follow the instructions on the screen in order to complete the process.
When your system is restored, then the issue should be completely resolved as well. If no restore points are available, then just head to the Control Panel, search for Recovery, and choose Recovery. Head to Configure System Restore and then choose Configure and Turn on system protection in order to turn this option on.
Conclusion
Alright, That was all Folks! I hope you guys like this “ren software software.001” article and also find it helpful to you. Give us your feedback on it. Also if you guys have further queries and issues related to this article. Then let us know in the comments section below. We will get back to you shortly.
Have a Great Day!






