Kodi is a free media player that is developed and maintained by the Kodi foundation. It can be installed on most of the video-streaming devices. That includes Apple TV, Nvidia Shield, iOS smartphones, and many others. Kodi can also be modified by installing “addons” that are created by independent developers. These add-ons allow users to stream content available on the Internet or also troubleshoot Kodi itself. Indigo is also an example of one of these addons. In this article, we are going to talk about How to Use Indigo on Kodi – Full Tutorial. Let’s begin!
Kodi itself is absolutely legal to use. But, some addons do allow users to stream pirated content. We suggest that you consider the copyright laws in your country. And the ethical suggestion of viewing pirated content before using it for this purpose.
If you work with Kodi a lot and you mostly install add-ons, then you know that this process can be a bit of a pain. If you want to try out lots of new add-ons, then you will need to hunt down information on which repository is hosting the add-on before you install it. Because you need to add this repo to your file manager. A big problem with Kodi add-ons is that repositories mostly to get taken offline or moved to new URLs, so the older installation instructions for add-ons that you find online might not be still accurate. Even when you do find the right repository, you still have to go through many steps in order to install the add-on.
Contents [hide]
- 1 Use a VPN With Kodi
- 2 The IPVanish VPN For Kodi Users
- 3 Install The Indigo Add-on | how to use indigo on kodi
- 4 Use The Indigo Add-on For Kodi | how to use indigo on kodi
- 5 Config Wizard
- 6 Addon Installer
- 7 Maintenance Tools | how to use indigo on Kodi
- 8 Rejuvenate Kodi
- 9 Factory Restore
- 10 Log Uploader
- 11 Network Speed Test
- 12 System Information | how to use indigo on kodi
- 13 Sports Listings
- 14 Backup and Restore
- 15 Log Viewer
- 16 Notifications (Opt-Out)
- 17 Conclusion
Use a VPN With Kodi
VPNs can help protect Kodi users against speed throttling, a common practice ISPs use that most of the time causes buffering and grainy videos. VPNs also help to avoid man-in-the-middle attacks by hackers and geographic content blocking by streaming-video providers.
All VPNs will slow down your connection speed somewhat, but most are worse than others. If you are shopping for a VPN to avoid ISP speed throttling, then it’s important to get one that is fast enough to help with that problem. It’s also important to make sure that your VPN doesn’t keep logs of your activity. Because this can be a serious privacy and security concern.
In order to avoid any potential legal problems, then you need to protect yourself when using Kodi add-ons. The best method of protection that we recommend is using a VPN, that is a software that encrypts all of the data that your device sends over the internet. This encryption makes it impossible for you ISP or any other outside observer to see if you are streaming content or not.
The IPVanish VPN For Kodi Users

The VPN that you should use for Kodi users is IPVanish. This service is renowned for its lightning-fast connection speeds and also an excellent level of security. The service uses strong 256-bit encryption and also they have a no-logging policy to keep your data safe. You will get access to a network of up to 850 servers in 60 countries, and the easy to use the software is available for Android, iOS, PC, and also Mac.
Install The Indigo Add-on | how to use indigo on kodi
The process of installing the Indigo toolkit is just like installing any other add-on, in that you will first need to add a repository as a source (in this case, the fusion TV add-ons repository). When you do that you can download Indigo, and then in the future, you can use Indigo to manage your add-on downloads. Let’s see how to install the repository and the Indigo add-on:
- Open Kodi home screen
- Find the settings icon that just looks like a cog, then go to File Manager
- Tap on Add source
- Press on the box where it says <None>
- Enter in this URL: http://fusion.tvaddons.co Make sure to include the HTTP:// and then type it just right or it won’t work
- Give the source a name, such as a fusion
- Tap OK
- Now go back to your home screen
- Tap on Add-ons
- Tap on the icon that looks like an open box
- Press on Install from zip file
- Tap on fusion, then on Kodi-repos, then on English, then on repository.xmbchub-3.0.0.zip
- Wait for a second and you’ll see a notification once the source has been installed
- Tap on Install from repository
- Press on TV ADDONS.CO Add-on Repository
- Tap on Program add-ons
- Go to Indigo and then click on it
- A screen will open describing the add-on. Select Install from the menu at the bottom
- Now Wait for a moment and you’ll see a notification once the add-on has been installed
Use The Indigo Add-on For Kodi | how to use indigo on kodi
Now that the Indigo add-on has been installed, then you can start using it to download other add-ons and to perform system maintainable. Let’s see a quick guide to using the Indigo toolkit and to all of the features that it offers:
- Open your Kodi home screen
- Hover over to Add-ons
- Now Go to Program add-ons
- Tap on Indigo
- Now you’ll see the following options
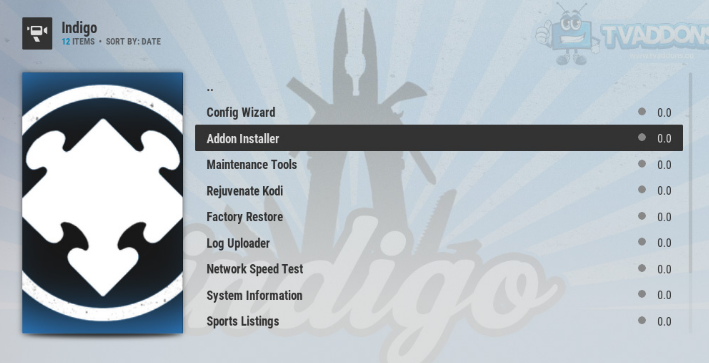
Config Wizard
Config Wizard is actually a one-click setup for new Kodi systems. You can also use it to automatically install a selection of add-ons and tweaks which have selected by Indigo. Remember that using this option might affect your current system, so for you, it’s best to use this only on a new install.
Addon Installer
The addon installer is the actual appeal of Indigo for most users. It is actually designed to streamline the process of installing add-ons by helping you find the right repository or file source for the add-on and updating it to make sure that you are using the newest version of the add-on. If you don’t want to go digging via a bunch of repositories when you want to install a new add-on, then you should use the add-on installer. With the addon installer menu, you’ll find options to either browse add-ons (organized into categories like video add-ons, audio add-ons, or program add-ons) or also to search for a specific add-on that you are looking for.
When you find an add-on that you want to install, you just need to click on it. You will see a message asking if Indigo should install both the chosen add-on and its also corresponding repository if needed, to which you should choose Install. When the installation is complete – and it’s mostly very fast – you can either continue browsing add-ons or hit Restart to go back to your Kodi home page and then start using your new add-on. Now when you go to your add-ons section in Kodi, you’ll see the recently installed add-on there and you can also use it as normal.
Maintenance Tools | how to use indigo on Kodi
One more handy part of Indigo is the maintenance tools section. If you are an advanced Kodi user then you’ll want to use this section mostly. Here you can do tasks such as clearing your cache, deleting thumbnails or packages and crash logs or textures to free up hard drive space, or also deleting all of your currently installed add-ons. There are also options to automate this process, so such as you can set up a weekly auto maintenance schedule which will clear your cache once a week. This is useful when you are having problems with Kodi or with an add-on – most of the time clearing the cache will fix it. Other options are for updating add-ons, using the debugging mode, installing custom keymaps, and also reloading your current skin.
Rejuvenate Kodi
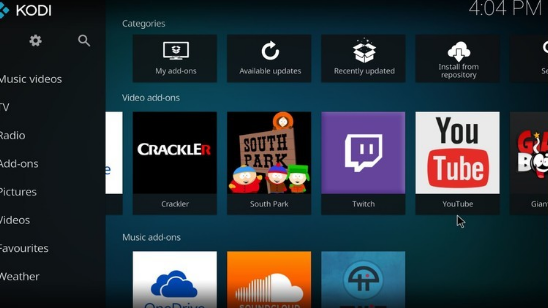
This option will clean your current Kodi installation and reconfigure Kodi with the latest Config Wizard update. This means that all of your settings and files will be deleted, but you will have a new and updated version of Kodi to use rather.
Factory Restore
This option lets you reset your Kodi installation to its actual state. This removes all files, add-ons, skins, and all other settings. This might be useful when you want to delete your Kodi system and start fresh from scratch.
Log Uploader
This is an instant and easy way for you to send your Kodi logs to yourself or to someone else. The logs are text files that show the operations which Kodi has gone through, and they can consist of useful error information is an add-on or service is not working correctly. This is why it will sometime ask you to send your logs if you are describing a problem that you’ve had with Kodi. Of course, you can also access the log files by browsing via your device’s explorer and finding the files manually, but the log uploader option on Indigo lets you email these logs very simply from into Kodi.
Network Speed Test
This is a handy feature that lets you see how fast you can pass data to your internet connection. This is useful if you want to check if you can stream video in high definition without having to worry about buffering issues. It is also useful if you’re using a VPN and you need to check that you’re connected to as fast a server as required. When you perform a speed test, it will take a moment and then you’ll see information about your normal and maximum internet speeds. Additionally an indicator of whether this is fast enough to stream content in high definition or standard definition.
System Information | how to use indigo on kodi
The system information option is very handy when you need to check information about your Kodi installation. Like what version of Kodi you are running or what time you have set on the system. Here you will also see information about your IP, DNS, and network settings which you will want if you are setting up a remote to control Kodi over the internet. You can also see information about the disk space and also the memory that is available on whatever device that Kodi is running on.
Sports Listings
Here you can find the newest news updates on various sports. Such as football, ice hockey, basketball, cricket, and much more. You’ll see a list of headlines organized by sport and you can tap on anyone for more information
Backup and Restore
This option allows you to create backups of your Kodi system so that you can save all your settings, add-ons, and other functions. And also reload this information later. This is useful if you’re planning to upgrade your Kodi system or to experiment with it in some way. And you also want to be able to restore your system to its previous version if something goes wrong.
Log Viewer
Log Viewer allows you to see the log of your Kodi system, showing every action that you have taken. If you are an advanced Kodi user and you know what you are doing. Then the log can be very helpful if you need to work out some issues that you’ve had with an add-on. But if you’re not an advanced user, then the log is probably rather technical and also confusing. So no need to worry about using it.
Notifications (Opt-Out)
This option lets you turn off Kodi system notifications about Indigo community notifications. We recommend you turn this option off as the notifications can get annoying. Clicking on this option will bring up a dialogue asking if you want to opt-out of notifications. Then you have the options of Yes to opt-out or No if you want to keep notifications on.
Conclusion
Alright, That was all Folks! I hope you guys like this article and find it helpful to you. Give us your feedback on it. Also if you guys have further queries related to this article. Then let us know in the comments section below. We will get back to you shortly.
Have a Great Day!






