Well, you can always change the screen resolution through the Display settings. Windows 10 does not include a command-line equivalent to change the resolution of the display using Command Prompt or PowerShell as well. In this article, we are going to talk about How to Use Command Prompt to Change your PC Resolution. Let’s begin!
This is basically a feature that would come in handy in order to quickly change the screen resolution for many apps and games that work best at specific resolutions. Also, using a command-line tool allows you to automate the process along with a script and also even Task Scheduler.
But, if you are looking to change the resolution of your computer monitor with the command line. You can also use QRes by Anders Kjersem, which is a tiny (old) tool that does not need installation. And it is been designed in order to adjust the display pixel resolution via Command Prompt.
Contents [hide]
Important:
The best resolution out there is so far 1920 x 1080 actually. It is basically one of the most refined pixel configurations that come by default in almost all of the systems nowadays.
Now you guys may have a doubt on what resolution your current display is on. Now there are again two ways to do that for you. Using the conventional windows tool in order to check it or use third-party applications to do the job for you. Remember I would not recommend the third-party application for your needs because they may potentially bring in malicious software into the system. The best way would be to use the Windows tools to do it, however, if you are not satisfied with the output then you can so long go along with the third-party application as well. Now you can log onto this website and this will give the screen resolution in your system as well.
The most efficient way in which you can adjust the screen resolution of your computer via the windows.
- Head to the Windows settings –> system –> Display.
- There will also be the current screen size under resolution.
- In this, you can see the current resolution from the options as well.
There are many ways in which you can customize your screen resolution along with a ton of options through selecting the options. That might suit the needs of your computer. Now the intelligence with windows is that it can actually scan via the system and recommend a particular resolution. That would bring the best out of your system actually.
How to Use Command Prompt to Change your PC Resolution
You have to use these simple steps in order to change screen resolution with the command line:
- First, download QRes from this website.
- Right-tap the QRes.zip file and then choose Extract All
- Tap the Extract button.
- Type CMD and then click Enter in add QRes folder address bar in order to open Command Prompt in the location.
- Then type the following command in order to change the screen resolution and tap Enter:
QRes.exe /x:1689 /y:1050
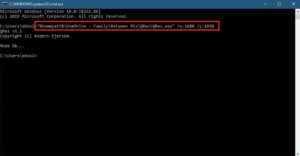
Well, in the command makes sure to change the path for the QRes.exe file and then enter a supported width (x) and height (y) pixel resolution as well. Such as, 1366 x 768, 1440 x 900, 1680 x 1050, 1920 x 1080, 2560 x 1440, etc.
When you complete all of these steps, then the screen will change to the resolution that you specified.
How can you change screen resolution via the script
Just like that, you can use QRes in order to create a file script that you can simply double-click. Or also schedule with Task Scheduler in order to change the display resolution automatically.
You have to use these simple steps to create a script to change the screen resolution of your computer:
- First, open Start.
- Search for Notepad and then tap the top result to open the experience.
- Now copy and paste the following command:
%homepath%\Downloads\QRes\QRes.exe /x:1689 /y:1050
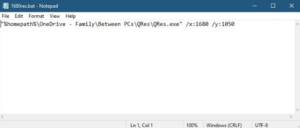
In the command prompt, you need to make sure to change the path for the QRes.exe file, and enter a supported width (x) and height (y) pixel resolution as well. Such as, 1366 x 768, 1440 x 900, 1680 x 1050, 1920 x 1080, 2560 x 1440, etc.
- Tap on the File menu.
- Choose the Save As option.
- Now save the batch file along with a descriptive name and a .bat file extension.
After you complete all of these steps, double-click the batch file. And then the screen resolution should change automatically without even the need for extra steps.
Conclusion
Alright, That was all Folks! I hope you guys like this How to Use Command Prompt article and also find it helpful to you. Give us your feedback on it. Also if you guys have further queries and issues related to this article. Then let us know in the comments section below. We will get back to you shortly.
Have a Great Day!






