Well, to the dismay of folks all over the globe, Instagram does not actually allow us to upload photos or videos to our profiles from your PC or laptop. In this article, we are going to talk about How to Upload Video to Instagram from a PC. Let’s begin!
For many photographers, influencers, and businesses whose content has been taken or filmed on a camera actually. The task of sending each and everything from desktop to phone in order to post manually can be very time-consuming, right!
Well, luckily, there are some ways around this issue via third-party tools or clever desktop hacks. We have compiled lots of info from the web about how you can post to Instagram from any computer, PC, or Mac, and also put it into this handy guide!
Contents [hide]
Video Specifications
Before you guys upload your video, just make sure that it adheres to the following rules as prescribed via Instagram:
- File size limit is 100 MB
- Playback length is capped at 60 seconds
- Frame rate should be 30 FPS or less
- The maximum dimension should be 1080 or less
- The preferred format is MP4 (H.264 Codec & AAC audio, 3,500 kbps video bitrate)
- The landscape aspect ratio is 1:91:1
- Square aspect ratio is 1:1
- The vertical aspect ratio is 4:5.
How to Upload Video to Instagram from PC
You can upload photos and videos to Instagram from a computer without any need for third-party software. However, unfortunately, this workaround does not really work for videos. Although there are some of the tools that will allow you to upload videos to Instagram from a PC, they are actually paid tools along with a subscription fee except one. I will share some quick and free, and some paid, ways to do the same as well.
Cloud Storage
The cloud storage platform Dropbox does not really need any introduction. It is among the famous facilities that allow the users in order to save their data and use them across multiple platforms safely and instantly. It can also play an instrumental role in uploading numerous videos to Instagram from PC as well. If you guys do not know how then just check the following instructions below:

You just create an account on Dropbox or you can use Google Drive on your computer linked to your Gmail account as well.
- First, download and install it if you haven’t done it so already and also create an account.
- Copy and paste the video into the Dropbox or Drive folder and then let it sync.
- Next, open the corresponding Dropbox app on your smartphone and choose the video that you just uploaded.
- There will come an option called “Share“.
- When you tap on the share button, you will then see other options. Such as Instagram, Facebook, Twitter, and more relying on which apps you have installed on your smartphone.
- Choose Instagram and the video will be uploaded as well.
Well, do you know what the problem with the cloud storage method is? You will have to deal with the video twice actually. First from computer to cloud and then from cloud to Instagram as well.
Gramblr
Instagram is also accessible through the PC. But, you can only watch clips and browse via images with the platform. There is actually no support as of now that allows the user to upload Instagram videos from PC directly. It is where famous third-party apps such as Gramblr come in to assist you.
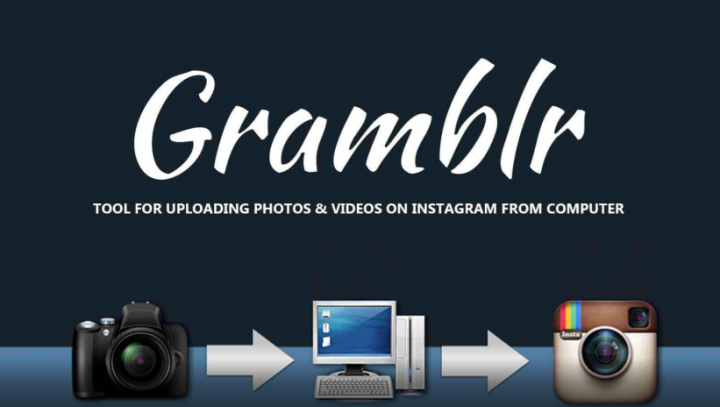
The app is absolutely free and operates equally well on both Windows and macOS. In order to start the process of uploading the video on Instagram via PC, you just need to install Gramblr. Create an account and also sync or link your Instagram account along with the application.
- Just install and open the desktop app. It will then ask you to create an account.
- Also, you will have to enter your Instagram Id and password too.
- There is actually no verification so you will immediately see the interface along with a drag and drop function.
- Whenever you have uploaded the video at Gramblr, you should then see a thumbnail with options in order to trim the video. You guys will notice there is a horizontal line that you can drag back and forth to trim the video as well.
- After you guys have trimmed the video, just tap on the red thumbs up button on the upper right hand and it will then take you to the final step.
There, you can write a caption and either post the video on Instagram, or also you can schedule it to go live at a later date and time as well. You guys can see your history and gain followers, but, the later feature is only available in the paid version actually.
Note: | upload video to Instagram from pc
Well, in order for the schedule function to work, you must be running Gramblr, otherwise, the schedule will fail.
- After you do that, then just press the big green “Send!” button, and then the video will be live on your Instagram account.
Though Gramblr is actually a free tool and does what it says on the tin, I somehow found it to be a little buggy. It may or may not work in the first attempt, however, it will eventually. For me, I had to try 3 times, however, other users have reported it to be working just fine. I guess you will also have to try it for yourself as well.
Flume
Flume is also one of the best options out there for Mac users actually. It is as close as you could get to have an Instagram app on your Mac as well. It’s not only a video uploader, however, operates exactly like the Instagram app on your mobile devices as well.
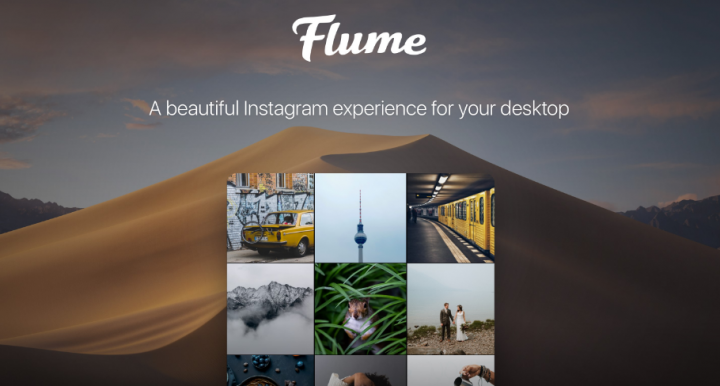
Well, the flume app installer will have to be downloaded from the website directly. Unlike any other third-party apps, Flume might not be visible on your launchpad. You guys can simply copy the installed app icon to the app folder or operate from a desktop icon itself as well. When you open the app you’ll then see a phone-like app interface that is operable as such.
- Open the Flume app on your Mac;
- Then connect your Instagram account along with the app;
- Upload the video through tapping on the camera icon or drag or drop the file;
- After you upload the clip, Flume will then offer you to edit it. You can crop, cut, and also set different for your Instagram video;
- Post the video after you complete all of the steps above!
Uplet (For mac Only)
Well, uplet is a downloadable Instagram uploader exclusively for Mac actually. You guys can bulk upload pictures and videos from your PC and send them straight to your Instagram profile along with a caption. All you need to do is download it and then log in with your Instagram details. Well, a recent update now also allows you to send posts to multiple Instagram accounts that you guys manage.
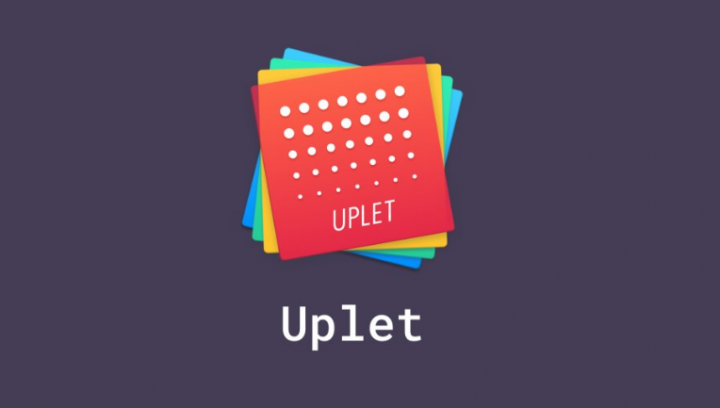
- When you install it, you’ll notice that the app has an extremely minimal interface as well. It is so minimal that you can’t even resize the app window as well. It remains a tiny little window with just a few options.
- Now simply click on the add symbol on the screen to select one or multiple files. It doesn’t say so but you may also drag and drop files onto the window.
- After the video is on the window you will then get uploading options too.
Well, unfortunately, you can’t do much before an upload except to write the description and hashtags. Well, the same goes for pictures as well.
- Just tap on the share button and then your file will start to upload.
The upload process is instant and it definitely works just like an app. Also, the free version has a limit of five uploads, after that, you’ll have to buy a license according to your need as well.
Conclusion
Alright, That was all Folks! I hope you guys like this upload video to Instagram from pc” article and also find it helpful to you. Give us your feedback on it. Also if you guys have further queries and issues related to this article. Then let us know in the comments section below. We will get back to you shortly.
Have a Great Day!






