Amazon Fire TV devices, which includes the set-top boxes and Fire TV Stick, are one of the easiest ways to stream movies to your TV. They’re fast, efficient, inexpensive, and really easy to use. It’s always a great idea to keep hardware like this as up to date as possible. Amazon mostly releases small security patches and performance improvements to make your streaming experience even better. In this article, we are going to talk about How to Update Apps on Firestick – Tutorial. Let’s begin!
Contents [hide]
- 1 Update Amazon Fire TV Stick
- 2 Update Fire TV Device – Manually | how to update apps on firestick
- 3 Update Fire TV Device – Automatically
- 4 Update Apps on Amazon Fire TV Stick – Manually | how to update apps on firestick
- 5 Update Apps on Amazon Fire TV Stick – Automatic
- 6 Update Sideload Apps on Amazon Fire TV | how to update apps on firestick
- 7 Use a VPN to Stream Safely | how to update apps on firestick
- 8 The Best VPN for Amazon Fire TV
- 9 IPVanish | how to update apps on firestick
- 10 Conclusion
Update Amazon Fire TV Stick
With software as complex as a Fire Stick, there are multiple things that you need to keep up to date. Amazon’s Fire OS takes care of most of the hard work for you, going so far as to automatically download and install updates for everything from applications to the operating system itself. The Fire TV Stick has many of these options turned on by default. You can also always manually check for new versions of software or even change the update settings for a more personalized experience.
Update Fire TV Device – Manually | how to update apps on firestick
Amazon makes it really easy to manually update your Fire Stick. The option is actually hidden, however, which may be to avoid kids from clicking options and accidentally messing up your configuration. When you know where it’s located you can browse over and check for new releases with just a couple of clicks. Follow these simple steps below to manually update your Fire Stick to the latest OS version.
- Open your Fire TV interface and then go to the home menu.
- On the menu items at the top of the screen, scroll to the right and then select “Settings”. (You may need to press “up” on your remote to highlight the menu before you can navigate.)
- Scroll right and select “Settings”
- Scroll right via the icons and choose “Device”
- Go to “About” and then choose it.
- Move down to “Check for System Update”
- The info on the right shows when you installed the last update and also the last time you or the Fire Stick checked for a new version.
- Tap the “Check for System Update” option. Fire TV will then check for a new release.
- If a new release is available then you’ll be prompted to download and install immediately. Simply follow the pop-ups and it will update in no time.
- If no new release is available, then head back to the home screen and watch a movie!
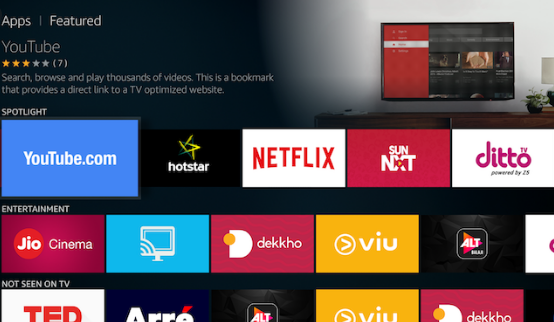
Update Fire TV Device – Automatically
You don’t have to manually check for updates whenever you use your Fire device. Most of the time Fire TV will look for new versions on a regular basis without even your intervention. Even better, updates will be automatically installed when you’re not using the Fire Stick for a perfect experience.
There’s no need to change any settings to take benefit of automatic updates. Fire TV does this by default, and also there’s no way to manually turn it off without sideloading root software and going through a complicated configuration. Unless your Fire Stick isn’t connected to the internet, then the chances are that you’re up to date already.
If you want to double-check, then make sure your Fire Stick can access the internet, then manually reset it. Follow these steps below for a fast software reboot that will automatically look for updates when it completes.
- Open your Fire TV interface and then go to the home menu.
- On the menu items at the top of the screen, scroll to the right and select “Settings”.
- Scroll right and choose “Device”
- Now select “Restart” and then confirm in the next window.
- The Fire TV Stick will then reboot. After it does, it will automatically look for updates and then install them.
Update Apps on Amazon Fire TV Stick – Manually | how to update apps on firestick
A Fire TV Stick is a really boring device without its apps. The software you install via Fire’s main interface lets you access content well beyond the Amazon ecosystem. That includes Netflix movies, TV shows via Hulu, YouTube videos, and much more. Manual updates are only important if you don’t have regular access to the internet or if your automatic app updates have been switched off. The steps below will show you how you can check individual applications and then update them as necessary.
- Open your Fire TV interface and then go to the home menu.
- Now scroll down to the row marked “Your Apps & Games”
- If the app you want to update isn’t in the list, scroll right and select“See All”
- Highlight the app image and click the triple line menu button on your remote. This brings up a small menu with some options at the bottom right corner of the screen.
- Highlight “More Info” and tap the remote.
- If an update is available a new option will show next to “Open”. Tapping it will bring up a prompt to confirm downloading and installing the update.
- If no update is available then you won’t see any special notifications.
Update Apps on Amazon Fire TV Stick – Automatic
Just like the operating system updates, you can set your Fire Stick to automatically scan and also update apps in the background, keep them on the latest version without you having to lift a finger. This is set to “on” out of the box, so that you may not need to change anything at all. These steps below walk you via the process.
- Open your Fire TV interface and then go to the home menu.
- On the menu items at the top of the screen, scroll to the right and select “Settings”.
- Scroll right and choose “Applications” followed by “Appstore”.
- Go to “Automatic Updates” and then toggle it to “on”.

Update Sideload Apps on Amazon Fire TV | how to update apps on firestick
Sideloading applications is the best way to get unsupported third-party content on your Fire TV. It’s surprisingly easy to do and also does not involve any kind of hacking or rooting in it. A lot of folks even use it to install Kodi on their Fire TV. Sideloaded applications won’t update on their own. If a new version is released, you will need to manually install it. There are multiple methods of updating sideloading apps, but we prefer using the PC program adbLink because it’s fast and easy to use.
- Make sure that your device is ready by going to the Fire TV Stick’s settings page.
- Select Device > Developer Options and set “Apps from Unknown Sources” to ON. If you previously sideloaded an app, then it will probably already set correctly.
- Accept the warning message about installing external applications.
- Go to Settings > About – Network and then write down the IP address of your Fire TV Stick.
- Visit the adbLink website on your PC and install the program for your operating system.
- Now run and install adbLink.
- Tap “new” next to the box of the device and add your Fire TV Stick.
- Then ype the IP address of your Fire TV Stick in the adbLink.
- On your PC, download the new version of the application you want to upgrade.
- In adbLink, tap the “Install APK” button.
- Browse and choose the .apk update file from the adbLink interface.
- Click “Yes” when the Install APK prompt appears.
- The update will then automatically install over the old version of the app. Depending on the software, your account and customization data will usually preserve.
Use a VPN to Stream Safely | how to update apps on firestick
Online privacy is a major concern in the modern world. Government agencies spying on our activity, ISPs record traffic, and sell personal information, and also hackers are just waiting for an opportunity to jump in and steal data. Staying safe is tough to do, but the good news is that VPNs actually take care of all the hard work so you can surf and stream in peace.
Virtual private networks (VPNs) encrypt data leaving your device in order to provide a safe tunnel between you and the internet. Everything you do will be locked up and safe, preventing things such as mass surveillance and ISP throttling. With a VPN in place, you can stream anything you like via Amazon Fire TV without worrying that someone is looking over your shoulder. VPNs also come with a number of other advantages, including:
- Gain access to geo-restricted content so that you can watch movies from other countries on Netflix, YouTube, Hulu, BBC iPlayer, and much more.
- Put a stop to ISP throttling and mass surveillance as you keep your data secure and private.
- Keep your mobile devices safe when traveling and using public Wi-Fi.
- Block your real location and also keep your identity safe.
The Best VPN for Amazon Fire TV
Choosing the right VPN feels like an impossible task, especially when you’re looking for the best VPN for specialty hardware such as Amazon Fire TV devices. With encryption protocols to compare, server networks to research, and also privacy policies to read through, the barrage of information never ends! We have also simplified the process by providing a few recommended VPNs below. We made our selection using the following criteria, giving you the best speeds and also top not privacy for all your Fire TV needs.
- App compatibility – Using a VPN with Amazon Fire TV means that you need to run software on the same device. Some VPNs don’t support the Amazon Appstore or also even apk sideloading, that means you’re out of luck.
- Lightweight software – Having suited software isn’t the only consideration. Fire Sticks are low on storage and also processing power, which means you need apps that won’t interfere with the streaming process. Good VPNs develop lightweight programs that can keep you safe without also interrupting your videos.
- Fast downloads – Video streams are a stumbling mess of loading screens if your internet connection is sluggish. VPNs are notoriously slow when compared to unsecured connections, that’s why you should only use providers that put a high priority on speed.
- Zero-logging policy – If a VPN keeps activity logs, then your privacy is at risk. Always make sure that your VPN service has a zero-logging policy on all traffic, otherwise, what’s the point?
- No bandwidth restrictions – Restricting the amount of bandwidth you can use is a common strategy low quality and free VPNs often deploy. You want fast streams and no limits, That’s why our recommendations have unlimited bandwidth without any kind of restrictions as well.

IPVanish | how to update apps on firestick
Features
- Full access to geo-restricted content on Netflix, Hulu, YouTube, and also BBC iPlayer.
- Support for Amazon Fire TV devices with a really fast, easy installation process.
- Unlimited bandwidth, no P2P or torrent restrictions, and also no speed caps.
IPVanish keeps speeds high by providing a network of more than 850 servers in more than 60 different countries, all of which deliver fast downloads and also incredible movie streams. Your information is secured with 256-bit encryption along with a sturdy zero-logging policy, and also your identity is locked down by both DNS leak protection and an automatic kill switch. With IPVanish you’ll always have the fastest connection possible, and also you never have to worry about exposing your private information again.
Conclusion
Alright, That was all Folks! I hope you guys like this article and find it helpful to you. Give us your feedback on it. Also if you guys have further queries related to this article. Then let us know in the comments section below. We will get back to you shortly.
Have a Great Day!
Also See: How to Unblock HBO GO in UK – Tutorial






