
The Linux platform-based Android OS is really customizable and really easy to use for any user or developer actually. Just like many other devices, the Samsung Galaxy device bootloader runs whenever the device turns on. It decides if to load the recovery or load Android OS. It also packs the boot file, kernel, and system framework, which also helps to boot your device smoother and faster every time. In this article, we are going to talk about How to Unlock Bootloader on Samsung Devices. Let’s begin!
If you are getting bored of the old stock UI or recovery and want a new custom recovery as well. Or flashing a Custom Firmware or also Root your handset, unlocking the device bootloader is the first preference. Without bootloader unlocking, you guys really can’t proceed to the next steps. The smartphone OEMs don’t give an unlocked device bootloader because of device security or privacy concerns. However, if you’re an advanced user or a developer, you can also unlock it accordingly. Please note that unlocking the device bootloader may void the device warranty (if applicable) actually.
Contents [hide]
- 1 What is Bootloader?
- 2 What is Bootloader Unlock?
- 3 Pros of Unlocking Bootloader
- 4 Cons of Unlocking Bootloader
- 5 What is Fastboot? | unlock bootloader on samsung
- 6 Pre-Requirements:
- 7 Steps to Unlock Bootloader on Samsung device
- 8 Steps in order to Unlock Bootloader on Samsung Galaxy Phones Without PC (Recommended)
- 9 Steps to Unlock Bootloader on Samsung Galaxy Phones via PC (ADB & Fastboot)
- 10 Warning
- 11 Conclusion
What is Bootloader?
A device bootloader is a really code or a program that starts whenever the device is powered on to select and run the operating system on our device each time we boot our handset. It basically tells the operating system and kernel in order to run the recovery mode or initiate the boot process in the system as well. It’s also worth mentioning that the device bootloader can be found on each operating system running devices or also gadgets such as smartphones, tablets, PCs, etc.
Because of Android’s open-source nature, it’s really easy to unlock the device bootloader. Through unlocking it, you will be able to flash any third-party Custom ROM, Root, Mod files, Custom Recovery, and much more. This will provide you simple access to tweak your Android device. Just like that, you can even lock the bootloader.
What is Bootloader Unlock?
A Bootloader is mostly locked on an Android device because of system security or privacy-related measures. As the Android OS is an open-source platform and anyone can also do anything with it. Smartphone OEMs always want to stick to their skin and OS version that is specially developed and designed for their very own device models. That’s why most of the OEMs don’t provide an unlocked bootloader out-of-the-box.
Unlocking the device bootloader opens the gateway for the Android device users towards its unlimited possibilities of customizations and many other features. It’s also worth mentioning that the stock firmware is limited along with customizations, and users may not play along with it deeply. Whereas after you unlock the device bootloader, users can quickly flash the custom firmware. Custom recovery file, install root access, and third-party modules, and much more. So, it’s always important to unlock the bootloader if you’ve made up your mind to flash custom files as well.
Pros of Unlocking Bootloader
- Just flash Custom ROMs
- Install a Custom Recovery (TWRP) as well
- Then install Root access (SuperSU or Magisk)
- Some OEMs are already giving a bootloader unlocking method or tool.
Cons of Unlocking Bootloader
- Through unlocking the device bootloader, your device warranty may void
- You may not experience a just like that device performance.
- Improper bootloader unlocking may end along with a boot loop or brick your device.
- Handset privacy or also security measures may get affected.
- The bootloader unlocking method will delete all the device data completely.
What is Fastboot? | unlock bootloader on samsung
Fastboot is a really useful command-based tool that works only in the bootloader or fastboot mode as well. It also offers to flash fastboot files or image files easily on your handset. You guys can recover stock recovery, unlock the bootloader, reset phone data, and much more with many commands.
With just opening your device in fastboot mode and connecting it along with your PC, put in particular commands and enjoy the changes. It’s worth mentioning that the Fastboot tool and method are straightforward and really easy to use. You have to follow the specific commands step-by-step to get results.
Pre-Requirements:
- You will need a PC or Laptop and a USB cable for this.
- Keep your device charged at least more than 60% before doing anything.
- Then download the ADB and Fastboot Tools on your PC and install them for Windows.
- Make sure to take a complete backup of your device (No Root) as well.
Steps to Unlock Bootloader on Samsung device
This method works only on devices that also came out of the box along with Android 9.0 Pie or above.
- First of all, turn on Developer Mode
- Open the Settings application
- Scroll down and click on the Developer Options option
- Then toggle the OEM Unlock option on
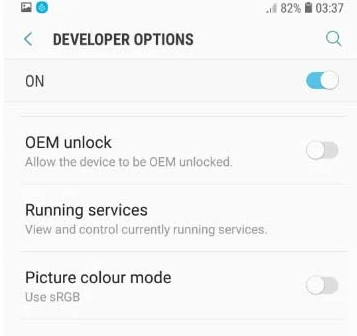
- Confirm through tapping the enable option.
- Now power off your device. Press Bixby + Volume Down and plug in your device to a PC to boot into download mode
- Long press volume up in order to unlock the bootloader. This will clear your data and automatically reboot
- Just when you guys think the bootloader is unlocked, surprise, surprise, it is actually not! Samsung introduced in
VaultKeeperthe system. That means the bootloader will reject any unofficial partitions before explicitlyVaultKeeperpermit it.- Go through the initial setup as well. Skip through all the steps as data will be wiped again later when we are installing Magisk as well. Then connect the device to the internet in the setup, though!
- Turn on developer options, and confirm that the OEM unlocking option exists and grayed out! The
VaultKeeperservice will also unleash the bootloader after it proves that the user has the OEM unlocking option enabled as well. This step is to make sure the service gets the correct info and also double-check that our device is in a correct state as well - Your bootloader now accepts unofficial images in download mode too, a.k.a actual bootloader unlocked :D. Follow on in order to read the rest of this guide.
- That’s just it! You guys have unlocked the bootloader on your device.
Steps in order to Unlock Bootloader on Samsung Galaxy Phones Without PC (Recommended)
Well, if your Samsung Galaxy handset runs on MediaTek chipsets or Qualcomm or Exynos processors in Asia or Europe or the China region as well. It’s pretty easy to unlock the device bootloader or turn on OEM Unlock.
- First, just enable the Developer options on your Galaxy device.
- Then head to the phone Settings menu.
- Now scroll down to the bottom part and click on the About Phone section > tap on Build Number 7 times continuously.
- Then head back to the main Settings menu again and then scroll down a little bit.
- Tap on the Developer options > turn on the toggle OEM Unlock.
- You’re all done. Enjoy!






