If you guys are running Windows 10 on your computer, then the Anniversary Update will eventually download and install automatically on your device. That is, of course, you avoid the installation from happening beforehand. In this article, we are going to talk about How to Uninstall Windows 10 Anniversary Update. Let’s begin!
The Windows 10 Anniversary Update brings significant changes, for example, improvements to the Start menu and Cortana as well. And also new pen experience along with Windows Ink. Security enhancements with features such as Limited Periodic Scanning, and a more power-efficient Microsoft Edge browser. That now also includes support for extensions as well.
Contents [hide]
Windows 10 Anniversary Update
However, it’s a great update, during the early days we are seeing many users reporting issues, for example:
- The Windows Store app crashing as soon as you open them.
- Cortana disappears after installing the Anniversary Update actually.
- Microsoft Edge not installing extensions as well.
- Settings disappearing after the update installation.
- Problems with device drivers also.
If you installed the Windows 10 Anniversary Update on your PC, laptop, or tablet as well, and your device is now acting up. Then it’s slower than usual, or features are not working for you now. The operating system also lets you uninstall any update configured on your device.
So, in this guide, you guys will learn the steps to roll back your computer to the previous version of Windows 10. Through uninstalling the Anniversary Update when things are not working correctly.
How can You uninstall Windows 10 Anniversary Update
Before proceeding further, you should use Windows Update in order to see if there is any new update that may fix your problem actually. You also want to research your issue as it may just be an easy fix as well. Then when nothing works, then you can use this guide in order to uninstall the Windows 10 Anniversary Update from your computer.
- You have to use the Windows key + I keyboard shortcut in order to open the Settings app.
- Tap on the Update & security.
- Press Recovery.
- Depending on your previous version you guys will see a new section called “Go back to Windows 8.1” or “Go back to Windows 7”. Then tap on the Get started button.
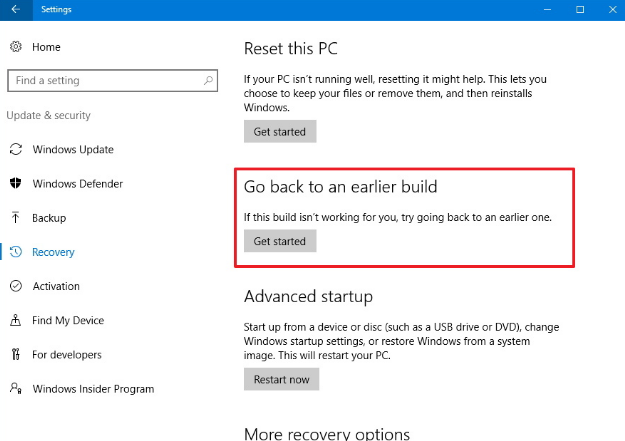
- Answer the question and then tap Next to continue.
- Windows 10 will then offer you the chance to check for updates in case that a new update is available to fix the current issue that you are having. If you are ready to roll back, then tap No, thanks to continue.
- Read carefully what’s going to happen whenever you uninstall the Windows 10 Anniversary Update from your computer. Such as, you’ll have to reinstall some of the apps, and you will lose the settings configured after installing the latest build. Tap Next to continue.
- Keep in mind that you will need the password you used to sign in to your previous version of Windows 10. Then tap on Next to continue.
- Click Go back to earlier build in order to begin the rollback.
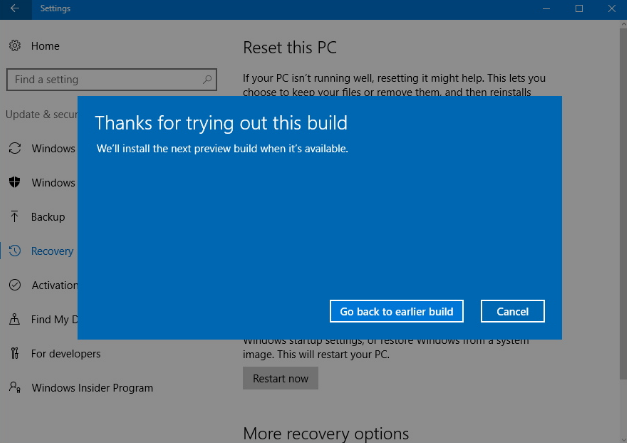
The process may take some time, that actually depends on various factors.
Back to the previous version of Windows 10, not available
If you do not see the option to go back to a previous version of Windows 10, some of the things may be happening.
During the installation process, the operating system basically saves a copy of the previous version on the C:\ drive on a folder called Windows.old. This is in case the installation fails and rollback is important.
If the upgrade completes successfully, then the Windows.old folder will stay on your system. So you can use the steps mentioned above in order to manually remove the Anniversary Update from your computer.
In rare cases, you guys don’t have Windows.old folder. Then you won’t be able to uninstall the latest update of the operating system actually.
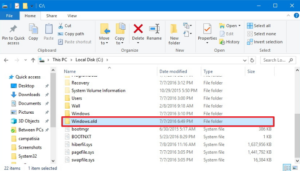
The second possibility is actually that you may be trying to uninstall the Windows 10 Anniversary Update after 10 days. The Windows.old folder takes a lot of space on your computer, so in order to make room in the hard drive for more important files, Windows 10 automatically removes the Windows.old folder after 10 days as well. If this is your case, then you won’t be able to go back to a previous version.
Further
If you have a Windows.old folder, however, you don’t see the option to go back to a previous version actually. Then there is something else going on your computer as well.
Just like that, you can always downgrade your operating system through doing a clean install of Windows 10. In this case, you guys will need to find an ISO file that has the older version of Windows 10 actually.
When you are back to an earlier version of Windows 10, then you can try to reinstall the Anniversary Update again. If you have identified that there is a bug in the operating system, then you have to keep an eye on the problem. When the fix becomes available, then you can once again try to install the new update for Windows 10 as well.
Use Advanced startup
In case the Anniversary Update actually caused some of the problems to you, such as issues with booting. You guys probably want to revert to the previous version, just to be able to use your computer right!. So, we’ll show you how you can remove the Anniversary Update if you are not able to boot to Desktop, via the Advanced Startup.
But, to be able to go back to Windows 10 version 1511, you guys need to have a bootable media with it. So, if you already created bootable media through Microsoft’s November Update ISO files. Then you guys won’t have any problems getting rid of the Anniversary Update. On the other hand, if you do not have a bootable media along with Windows 10 version 1511. Then you will be forced to stick with the Anniversary Update actually. That could be very unpleasant if it causes problems for your computer.
Let’s have a look at what you need to do to delete the Anniversary Update via the Advanced startup:
- First, access Advanced Options at boot
- At the Advanced options screen, chose to See more recovery options
- Select Go back to the previous build
- Enter the password of the Administrator account you are using
- Then click on Go back to the previous build and the process should begin.
There you go, now you know how you can delete the Anniversary Update. Even if you are not able to boot to your computer actually. As we already said, in case you want to go back to the Anniversary Update, then you need to create a new bootable image and then install it manually.
Conclusion
That’s all Folks! We’re looking forward to your feedback on this article. In case, if you guys have any queries and issues related to this article, then you can let us know in the comments section.
Have Good Day
Also See: How can You Set Up Raid 5 in Windows 10 – Tutorial






