Well, what do you guys do if you want to completely uninstall Microsoft Edge from Windows 10? If you have the Windows 10 version 1803 or newer, you can completely uninstall the new Microsoft Edge (Chromium-based) actually. Let’s have a look at what you need to do. In this article, we are going to talk about How to Uninstall Microsoft edge in Windows 10.
Contents [hide]
How to Uninstall Microsoft edge in Windows 10
- First, you need to find what version of Microsoft Edge that you have. If you want to do this, then you should open a new browser window in Edge and paste the following into the address bar: edge://settings/help In this example, the Edge version number is actually 83.0.478.64
- Then cut and paste this address: C:\Program Files (x86)\Microsoft\Edge\Application\83.0.478.64\Installer in your Windows Explorer as well. Each and everything is dependent on what version of Edge you are running, replace 83.0.478.64 with whatever your version number is in Edge as well.
- Hold down Shift and then right-click anywhere within the folder and select Open command prompt window here.
- Now in Command Prompt, and cut and then paste the following command and tap on Enter:
setup.exe –uninstall –system-level –verbose-logging –force-uninstall
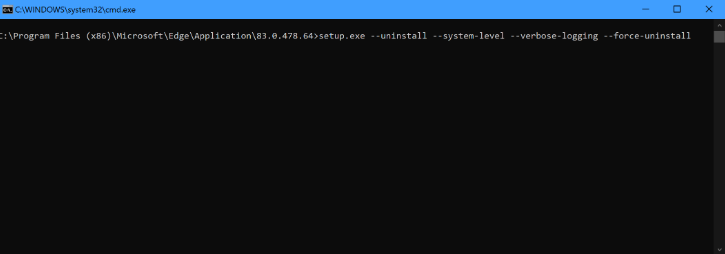
This command will then uninstall the “new” Microsoft Edge (Chromium-based) on Windows 10. Legacy Microsoft Edge will still remain on your Windows 10 PC as well. You can always head back into Settings > Apps > Apps & Features in order to verify that the new Microsoft Edge is uninstalled.
Further
If you have not completely uninstalled Microsoft Edge on Windows 10, there is actually one more step to complete. If you want to avoid the “new” Edge browser from being reinstalled through Windows Update. There is actually an edit that needs to be made in the Windows Registry.
Microsoft gives the Blocker Toolkit in order to handle this Registry edit so you guys do not have to worry about inadvertently making a mistake as well. The Blocker Toolkit blocks Windows 10 from reinstalling the new Microsoft Edge through the Windows Update. The Blocker Toolkit does not avoid users from manually installing Edge from the internet or installing it from an external device as well.
Uninstall Microsoft Edge like any other program
- Tap on Windows Key
- Then type in Edge
- Right-tap on Microsoft Edge
- Choose Uninstall and then confirm your decision in order to uninstall
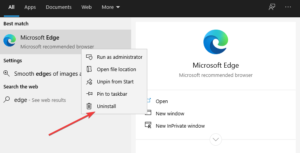
- Now wait for your PC to delete the Microsoft Edge browser
- At last, reboot your PC
Note: When this typical uninstall process is indeed a bit faster actually, residual files will still be left behind. However, they don’t take up much disk space by themselves, repeating the process along with other programs will eventually make the residual files add up over time, and take up precious disk space too.
Conclusion
Alright, That was all Folks! I hope you guys like this “uninstall Microsoft edge” article and also find it helpful to you. Give us your feedback on it. Also if you guys have further queries and issues related to this article. Then let us know in the comments section below. We will get back to you shortly.
Have a Great Day!






