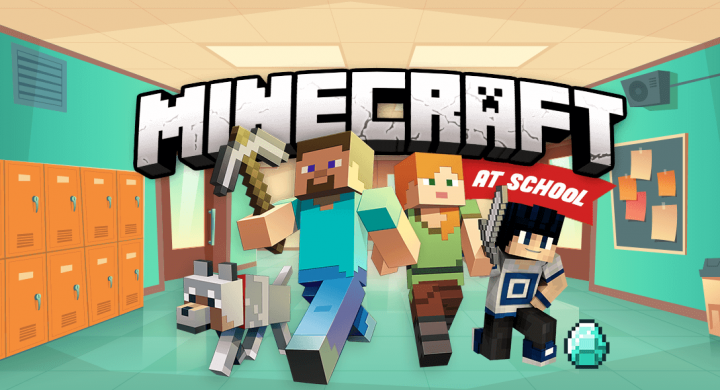
Are you looking for a way to unblock Minecraft in school in just a few minutes? Let’s move to our proven-to-work VPN providers, which makes it easy to easily bypass website blocks anywhere.
The tree punching, tool crafting, world exploring game Minecraft has been the biggest hit in the gaming scene as it appeared in 2010. It took a few years to reach a million downloads, and ports for gaming consoles and mobiles followed soon after, making it quite easy to play Minecraft. Suppose it’s not blocked, of course.
Minecraft is better with buddies, and the only method to achieve that is by going online. Even single-player needs online authentication before it’ll execute. As it means that Minecraft has a Wifi connection to work. Normally this is not a big problem, but if you wish to play Minecraft in a workplace or school that blocks it (no pun intended), you want to find some methods to work around that limitation.
Contents [hide]
To Unblock Minecraft – Testing Blocked Minecraft Issue
Well, Minecraft is a quick download and doesn’t need any external software to connect to a server. Still, there are few points through which your access could be blocked. Try to follow various instructions depending on where you’re running into a wall. Some blocks can bypass with a few quick fixes, while others need preparation and a separate PC to achieve.
Well, here are some issues or problems Minecraft players face when the access is blocked.
- Can’t download Minecraft – Minecraft is available from various online marketplaces. It includes Mac OS or Windows app stores.
- Can’t connect to online servers – A firewall preventing Minecraft to access the internet, or the ports are blocked on your network. You can simply edit your firewall settings, forward the port, or simply use a VPN to work around the limitation.
Also See: What are Command Block Minecraft – How to Use it
Use VPN While Streaming
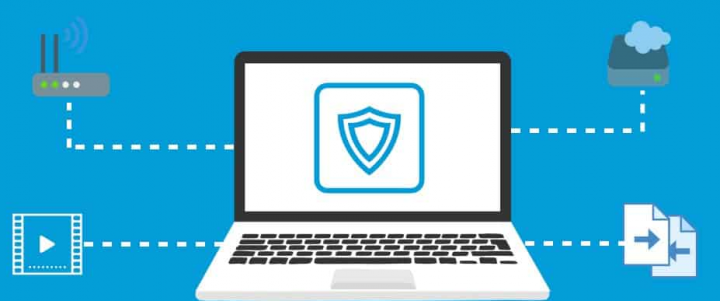
We always recommend using a VPN while streaming Kodi content, especially when your addon offers live sports content. This is due to some unofficial addons that can enable you to access content that breaks copyright laws in some parts of the world. Also, Kodi is open-source, so users can find themselves vulnerable to malicious actors or hackers on occasion.
A virtual private network (or VPN) translates your data. It can then passes it to a private proxy server, where it is decoded and then sent back to its original destination labeled with a new IP address. Using a private connection and masked IP, no one tells about your identity.
Staying safe on the Wi-Fi is like many people are getting concerned about. While ISPs tracking and selling user information, governments notice citizens and hackers searching for any weakness they can exploit. This is also an issue when it comes to streaming videos using Kodi. The software set off red flags on all industries thanks to its many third-party add-ons that source pirated content. ISPs react by monitoring Kodi user traffic and also strangling download speeds.
The best VPN can helps to keep you safe from all the above threats. VPNs also encrypt chunks of data before they leave your device. However, making it impossible for anyone to take your identity or view what you’re installing. This base level of security is amazingly powerful for a lot of tasks. It includes breaking through censorship firewalls, accessing geo-restricted content, and making your portable devices safe on public Wi-Fi.
Different Factors While Choosing A VPN:
- Fast download speeds – We all know that speed is the major factor when we talk about online video streams. Kodi consumes too much bandwidth, especially when you prefer HD content. Choose a VPN that delivers fast-speed test results with low latency scores.
- Zero-logging policy – Your activity is not secure if a VPN keeps detailed records of everything you do. Logs gain access to user information, like login times, sites visited, and much more. If you want full security or privacy, choose a VPN that offers a strict zero-logging policy on all traffic.
- Allowed traffic and file types – Sometimes lower-quality VPNs block some popular types of traffic, especially torrent downloads or P2P networks. Kodi’s add-ons use both protocols to deliver movie streams to your device. If your VPN limits bandwidth or blocks traffic, you can then find yourself staring at a blank error screen.
- App and software compatibility – You can use Kodi on lots of devices, like tablets or smartphones. If you want to take advantage of the VPN, you can then execute it on the same device.
Do you want to unblock Minecraft in School or at Work? If yes scroll down!
IPVanish VPN For Kodi
IPVanish knows very well what features Kodi users want most. Speed is the first priority. Also, the service delivers fast downloads to a wide network of more than 850 servers in various countries. No matter where you live, you’ll be able to log into a low-latency server for amazing speeds. Security is also key, that IPVanish addresses by locking down all data with 256-bit AES encryption. Also, it keeps your identity secure using DNS leak security and an automatic kill switch. IPVanish can make you safe and secure!
Nord VPN For Kodi:
Whenever you try to use NordVPN, you simply connect to their huge network of over 5,800 servers in 59 different countries, through tunnels constructed of unbreakable 256-bit AES encryption. If you want to maximize security while reducing the latency or lag VPNs were once known for, they designed NordLynx–a cutting-edge protocol.
Surfshark
Surfshark is one of the amazing gaming VPNs. It offers a simple or clean interface that stays out of your way and just works. However, you’ll receive all the privacy provisions you want to unblock Minecraft. It doesn’t matter which Surfshark’s more than 800 servers you pick.
And if your workplace or school has really difficult network restrictions, just try the NoBorders mode which was specifically built to bypass the Chine Great Firewall.
ExpressVPN
ExpressVPN delivers the best and fast speed. The service is the very fastest and most reliable VPNs on the market. As it boasts the best connections to and from cities across the world. However, it covers 3,000 servers in 94 various countries with a reported 99.9% uptime. Also, it provides you infinite and unmonitored torrent access, Peer-to-Peer networks.
Also See: Windows 10: How To Import & Back-Up Worlds In Minecraft
How To Unblock Minecraft At Work Or School — Downloading Minecraft

There are tons of methods to block Minecraft on a PC or network. As it ranging from DNS filtering to port blocking. They all have their weaknesses or strengths. When an administrator wants to protect Minecraft access on the network, one common way is to just prevent users from installing the game. This is the basic type of block and is also the simpler or easier one to circumvent.
Remember that the methods below focus on installing Minecraft from the official website, not the model you get from the Mac or Windows app stores. You want to own a game copy and have your Mojang username and password at hand.
Way 1: Try HTTPS
Some website filters are bare-bones minimal. As it depends on how your workplace or university handles blocks, you might be able to install Minecraft by adding a single letter to your link. Some network administrators just block the standard HTTP model of Minecraft.net. If you use the version of HTTPS, you might sneak through. Just head over to the link and install Minecraft.
- Install: Minecraft
Way 2: Get Minecraft Elsewhere
When the Minecraft website is blocked and you won’t receive a copy from your OS official app marketplace. Then still there is a way that you should try. MCVersions.net gathers links to all the most recent and older models of Minecraft. As it enables you to install or download them directly from Mojang, Minecraft’s developer, without moving to their website.
- Download Minecraft – Link
Way 3: Manually Launch Minecraft
When the above workarounds don’t work, you can then manually launch it. If you’ve proper access to a USB port or SD card slot you can then just load Minecraft to your school or work PC directly from removable storage.
- Head over to Minecraft on your home PC. Make sure to execute it when all the files are installed.
- You can then keep a copy of the minecraft.exe file for later use.
- Simply access your Minecraft installation folder. Windows users can also find it at this location: C:\Users\<Your-User-Name>\AppData\Roaming\.minecraft
- Alternatively, mac users navigate to: /Users/<Your-User-Name>/Library/Application Support/minecraft
- Copy the whole Minecraft folder to your SD card or USB drive.
- You can also copy the minecraft.exe file to removable storage as well.
- Take your SD card or USB drive to the PC you like to play Minecraft on.
- Look for the same directory on this PC that Minecraft was installed to on your home device.
- Windows users can also copy .minecraft to the \AppData\Roaming directory, Mac users to /Library/Application Support
- Simply drag minecraft.exe from your removable storage and onto the new PC.
- Head over to Minecraft and start playing.
Way 4: Install Minecraft Via Tor Browser
When the above workaround isn’t working, then still there’s another option at your disposal. The Tor Browser enables you anonymously access the web from any PC. It just works like a standard web browser, rather than sharing normal traffic through the internet, the Tor Browser encrypts it and anonymized it through the Tor network.
- Install the Tor Browser and launch it on your computer.
- (Mandatory) If you can’t access the website of Tor Browser, install the portable version at home. You can then attach it to a USB stick, connect the USB stick to the target PC, and then run it from there.
- Head over to the Tor Browser and move to the Minecraft website.
- Install the Minecraft as normal. Remember that your connection might be slower than usual.
- Download Minecraft and play as normal.
How To Unblock Minecraft At Home

This guide primarily concentrates on getting past Minecraft blocks at work or school, but we haven’t forgotten about gamers who might be having trouble gaining access to their favorite game at home. Try these two workarounds:
Firewall Settings (Windows & Mac OS)
If you’re facing issues while connecting to Minecraft servers when you’re at home. Then there might b a chance your OS firewall is blocking the program. As it happens whenever your security settings are set to “high”. So if you m mistakenly denied Minecraft access in the past. Fortunately, it’s the best solution on both Windows and Mac.
Unblock Minecraft from your Windows firewall:
Follow the steps to Unblock Minecraft:
- Head over to the Windows Control Panel.
- Then tap on “System and Security”
- From the Windows Firewall section, tap “allow an app through Windows Firewall”
- From the top right of the box, simply tap the “Change settings” button. As it’ll enable allow you to make changes to the programs list.
- Scroll until you view “Minecraft”.
- Tap the check box located to the left of Minecraft.
- Then tap both checkboxes under Public or Private to the right of Minecraft.
- Then tap “OK” at the bottom of the window.
Unblock Minecraft from your Mac firewall:
- Head over to the System Preferences
- Tap on “Security & Privacy”
- Then tap on the Firewall tab.
- If a prompt appears, input your username and password.
- Make sure the option marked “Automatically allow signed software to receive incoming connections” is checked.
- Move through the list and make sure Minecraft is enabled.
- If it’s not, tap the red circle and modify it to “Allow incoming connections”
- Then tap “OK” at the bottom of the window.
Port Forwarding
Minecraft doesn’t need a particular port to connect to online servers. Rather than, every server executes on a port of its choosing. Well, Minecraft just needs to connect through the same port to successfully log in. Some server admins use a default port array to make it easy for simpler or players to connect. Whenever a server is executing on a port that you can’t access then you want to forward the ports yourself.
The forwarding port process is easier or simpler than it sounds. You just want physical access to your router or modem. It means your PC has to be connected to the back. Also, you should know the default IP address or the admin name and password for your router. Some manufacturers add a sticker on the device bottom using all of this information.
There’s no set method for forwarding ports. Every router brand offers various firmware with options put in various sections. You can also find particular steps after looking for your router version manual on the manufacturer’s website.
Steps to forward a port on a router:
To unblock Minecraft follow the steps to forward a port:
- Plug your PC into the router with a cable.
- Head over to a browser window.
- From the URL bar type in the router’s IP address. It’ll usually be something like 192.168.0.1 or 192.168.1.1
- Just log in using your password or username
- You can then look for an Advanced Settings or similar tab.
- Just search the section marked “Port Forwarding”
- Add a new rule to open the Minecraft ports.
- Some Minecraft servers use port 25565. Input this in the port forwarding section.
- You can then save changes and then reboot your router.
- Using port forwarding, try to connect through Minecraft to a server.
Conclusion:
I hope you can now understand how to unblock Minecraft at Work or school. If you want to share any other alternative method ten let us know below!
Also Read:






