Discord instantly rose up to be among the most used chat services via gamers all around the globe. The VOIP service puts an emphasis on gaming and was actually built upon a lot of Slack’s principles. However, the group chat is super straightforward, you guys can do more advanced stuff such as organizing custom channels and also set up your own text commands as well. In this article, we are going to talk about How to Turn On the Discord Push to Talk Feature. Let’s begin!
If you play multiplayer games along with friends over Discord. Then you already know that things can get hectic real quick. My main problem whenever you play games along with voice chat, is that one friend with the cheap headset ruins it for everybody else actually. Mediocre headsets pick up a lot of background noise that basically interferes with the team’s communication as well. This also happens along with folks who are basically using the internal microphone of their computer or laptop.
But I am now a happy gamer actually. I have successfully convinced all of my gaming buddies to use Discord’s Push to Talk feature in our sessions actually. Because then, there have been no discussions or conflicts caused via background noises. Also, the chat is quieter, which allows us to concentrate more and rank up like never before actually.
Whenever you join a Discord audio channel, then it streams each and everything from your mic to the channel. Sometimes unnecessary noises get picked up which can be really irritating for your friends. So, if you guys are looking to stream your audio, only when needed, then you can turn on the Push-to-talk feature. It will stream your audio only whenever you push the selected button. Let’s now begin.
Contents [hide]
How to Turn On Discord Push to Talk Feature
Well, the push-to-talk feature does not work properly on the website version because this has to work even in the background when you are gaming. So I highly suggest you to download the Discord app on your system. Then open the application and tap on Settings on the bottom left beside your username as well.
Now in the app settings, you have to choose the option “Voice and Video” and in the input mode section too. You also have to change the option to Push-to-talk from voice activity.
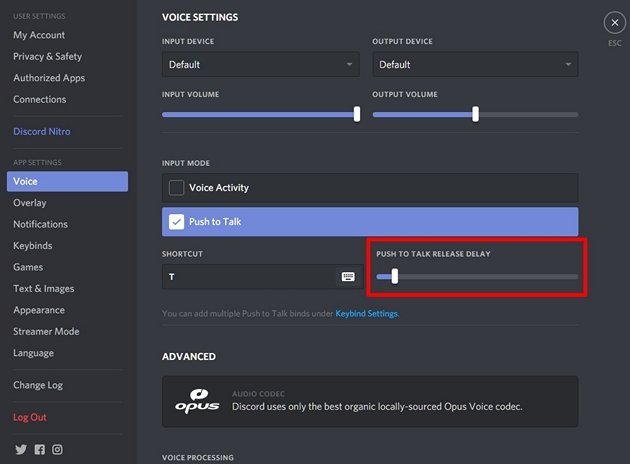
You guys would have to assign a hotkey in the shortcut option in order to access your microphone when needed. This hotkey has to be the key that you can easily access whenever gaming and also should not interfere along with any option. So I can recommend you to select any symbol key. Selecting‘~’ and ‘:’ are even a better choice. Anyhow, it’s your preference actually, so you can select something that you guys can easily access.
If you guys normally speak a lot, then you can select the mouse button if it is possible, so that you guys can access it effortlessly. You can also use the slider in the left as a delay between you releasing the button and the mic actually deactivates as well.
Assign Multiple Keys | discord push to talk
- You also have the option to even assign multiple Push-to-talk keys. In order to do that, choose the Keybinds options from the left menu in settings.
- Then tap on the “Add a Keybind” button and in the actions tab and open the drop-down and choose push to talk (Normal) or Push to talk (Priority) and then assign a Key to it.
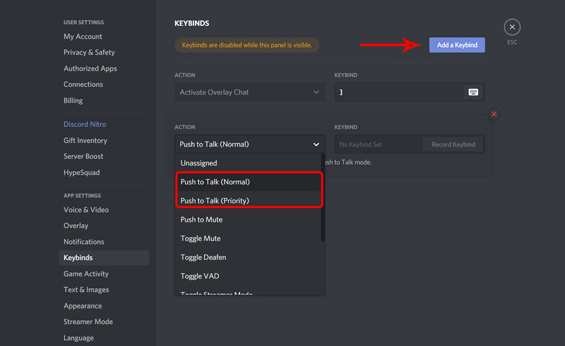
Choosing priority will not only record your voice, however but also decrease the sound from system speakers, minimizing interference. So choosing a priority is a better option if you guys are not using headphones.
As a matter of fact, there is actually another option that is called Push to mute. That basically works exactly opposite by muting the mic when you push the button.
- In order to turn on it, just leave the input mode to voice activity in “Voice and Video” settings.
- Now, you have to openKeybinds > Add new Keybind and choose the Push to mute option in the Action tab and assign a button to it.
Further | discord push to talk
When you finish that, then close the Settings window and game on without that irritating background noise always activating your mic actually. You guys can always come back to the “Voice & Video” menu in order to adjust additional audio settings to improve your voice actually. Such as echo cancellation, noise cancellation, and automatic gain control (all of which are turned on by default).
This method may not help you in order to stop background noise. But, can be useful in order to talk to someone around when you guys are streaming.
Conclusion
Alright, That was all Folks! I hope you guys like this “discord push to talk” article and also find it helpful to you. Give us your feedback on it. Also if you guys have further queries and issues related to this article. Then let us know in the comments section below. We will get back to you shortly.
Have a Great Day!
Also See: How to Allow Users to Self Assign roles on Discord






