Do you want to turn off Windows Update Status tray icon? Starting from Windows 10 model 1803, Windows 10 displays a tray icon when updates are available and action (e.g. restart to apply updates) is needed on the Settings > Windows Update page. Tapping on the icon will open the page directly.
If you right-tap the icon, it will display a context menu using a set of commands applicable to the Windows Update status. For instance, if there is an update pending for installation, the menu will add the following commands: Restart now, Download now, Schedule restart, Open Windows Update, and Hide for now.
Some users can’t happy to view the icon. It is easy to hide it permanently or temporarily.
Initially, let’s view how to permanently turn off the icon.
Contents
To Turn Off Windows Update Status Tray Icon in Windows 10:
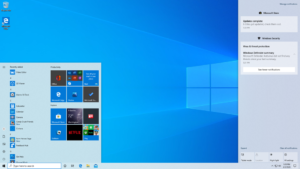
Step 1:
Head over the Registry Editor app.
Step 2:
Move to the following Registry key.
HKEY_LOCAL_MACHINE\SOFTWARE\Microsoft\WindowsUpdate\UX\Settings
Step 3:
On the right, change or create a new 32-Bit DWORD value TrayIconVisibility.
Note: Also, if you are executing 64-bit Windows you still create a 32-bit DWORD value.
Step 4:
Leave its value data as 0 to turn off the tray icon.
Step 5:
If you want to make the modification done by the Registry tweak take effect, restart Windows 10.
All done. This will turn off the Windows Update status tray icon for all users. If you want to save your time, you can then use the following Registry files.
The undo tweak is also added.
Also, there are some techniques that you can use to temporarily hide the Windows Update alerts icon for the current user only.
Hide Windows Update Status Notification Icon -> Temporarily
Step 1:
When you view the icon in the system tray, right-tap on it.
Step 2:
Now, choose Hide for now from the context menu
Step 3:
The icon hidden until the latest Windows Update triggers it to appear.
All done!
At last, you can use Settings to hide temporarily the tray icon for Windows Update.
Step To Hide Windows Update Status Notification Icon via Settings
Follow the below steps carefully to hide Windows update status notification icon via Settings:
Step 1:
Head over to the Windows Update icon, then open the Settings app.
Step 2:
Head over to Personalization > Taskbar.
Step 3:
On the right, tap on Select which icons appear on the taskbar at the bottom of the Notification area
Step 4:
Disable the switch located next to the Windows Update Status item.
All done! The icon remains hides until a new Update event triggers it to appear. You can again turn on the icon at any time after toggling the same switch choice.
That’s all!
Conclusion:
Here’s all about “Turn Off Windows Update Status Tray Icon”. If you are facing any issue then let us know. If you think that it is helpful then do let us know your suggestions in the comment section below. Do you know any other alternative method that you think we can’t cover in this guide?
Till then! Keep Smiling ?
Also Read:






