If you guys need to turn off an external monitor, then the process is very straightforward, you simply unplug the cable. However, it is a simple solution, connecting and disconnecting a monitor can lead to many problems with the cable. Or you can also damage the video port in the graphics cards as well as on the monitor too. In this article, we are going to talk about How to Turn Off one Screen in Windows 10. Let’s begin!
You could also turn off the display, however, it ill still be connected and recognized by Windows 10. But, you can use the Settings app, in order to properly disconnect a monitor without unplugging the cable.
So, in this guide, you guys will learn the steps in order to tun off a monitor without having to unplug the cable or turning off the display on Windows 10.
Contents [hide]
How to Turn Off one Screen in windows 10 without unplugging via Settings
The steps to turn off an external monitor will depend on the number of displays you have.
Turn off display in a dual-monitor setup
In order to disconnect a monitor in a dual-monitor setup via the Settings app. Then you have to use these simple steps:
- First, use the Windows key + P keyboard shortcut.
- Using the “Project” flyout, then choose the PC screen only option.
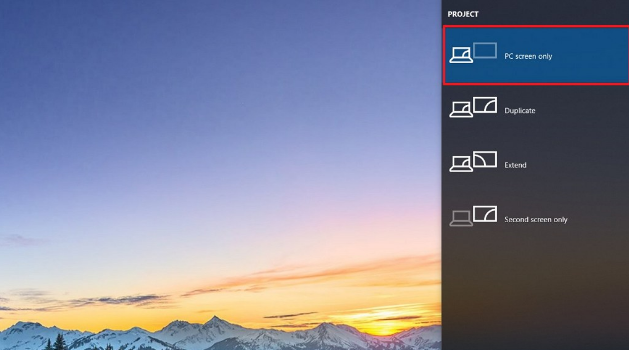
When you have completed all of these steps, then the second monitor will disconnect automatically as well.
Turn off display in a triple-monitor setup | turn off one screen in windows 10
In order to turn off a monitor on a setup that uses three or more monitors. Then you have to follow these simple steps:
- First, open Settings.
- Then tap on Display.
- Now under the “Select and rearrange displays” section, choose the monitor that you want to turn off.
- Under the “Multiple displays” section, you have to use the drop-down menu and choose the Disconnect this display option as well.
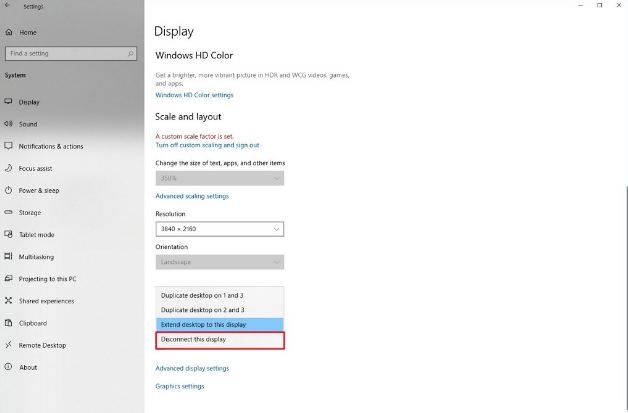
After completing all of these steps, then the monitor you selected will terminate its connection along with Windows 10.
Conclusion
Alright, That was all Folks! I hope you guys like this “turn off one screen in windows 10” article and also find it helpful to you. Give us your feedback on it. Also if you guys have further queries and issues related to this article. Then let us know in the comments section below. We will get back to you shortly.
Have a Great Day!






