Microsoft doesn’t want you to turn off Cortana. You can easily turn off Cortana in Windows 10, but Microsoft erased that easy toggle switch in the Anniversary Update. But you can still turn off Cortana through a registry hack or group policy setting. This transforms the Cortana box into a “Search Windows” tool for local apps and file searches.
Cortana has become increasingly limited since Windows 10’s. It was earlier updated to avoid your default web browser. Cortana now always launches the Microsoft Edge browser and uses Bing when you search. If it sounds like something you don’t want to use, here’s how to disable it.
Contents
Home Users: Turn Off Cortana via the Registry
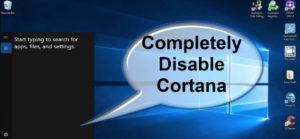
If you have Windows 10 Home, just edit the Windows Registry to make these modifications. You can also do it this way if you have Windows 10 Professional or organization, but just feel more comfortable working in the Registry as against the Group Policy Editor.
Standard warning: Registry Editor is a strong tool and misusing it can render your PC unstable or also unusable. This is quite a simple hack and whenever you stick to the steps, you don’t have any issues.
Also, you make a System Restore point before continuing. Windows might do this automatically whenever you install the Anniversary Update. But it can’t hurt to make one manually–that way, if something went wrong, you can always rollback.
Step 1:
Then, head over to the Registry Editor after hitting Windows+R on your keyboard, typing “regedit” into the box, and hit Enter.
Step 2:
Then move to the following key in the left sidebar:
HKEY_LOCAL_MACHINE\SOFTWARE\Policies\Microsoft\Windows\Windows Search
If you don’t view a “Windows Search” key (folder) below the Windows folder, right-tap the Windows folder and choose New > Key. Name it “Windows Search”.
Step 3:
Right-tap the “Windows Search” key (folder) in the left pane and choose New > DWORD (32-bit) Value.
Step 4:
Specify the name the value “AllowCortana”. Double-tap it and specify the value to “0”.
Now you’ll close the registry editor. Just sign out and sign back in or restart your PC before the change takes effect.
Step 5:
If you want to undo your change and backup Cortana in the future, you can then return here, locate the “AllowCortana” value, and remove it or set it to “1”.
Download Or Install Our One-Click Registry Hack
Besides editing the registry yourself, you can download or install our Disable Cortana registry hack. Simply open the downloaded .zip file. Then double-tap the “Disable Cortana.reg” file. Then agree to add the information to your registry. We’ve also added an “Enable Cortana.reg” file if you want to undo the modification and re-enable Cortana later.
You can also sign out and sign back in–or restart your PC–before the modification will take effect.
These .reg files just modify the same registry settings we mentioned above. If you’d like to view what this or any other .reg file will do before you execute it, you can right-tap the file .reg and choose “Edit” to open it in Notepad.
Pro and Enterprise Users: Turn Off Cortana via Group Policy
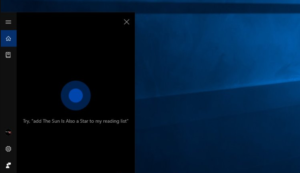
After using Windows 10 Enterprise or Professional, the simplest method to turn off Cortana is by using the Local Group Policy Editor. It’s a very powerful tool, so if you’ve never used it before, it’s worth taking some time to learn what it can do. Also, if you’re on a company network, do a favor to everyone and check with your admin first. If your work PC is part of a domain, it’s the part of a domain group policy that will replace the local group policy, anyway.
You can also make a System Restore point before continuing. Whenever Windows might do this automatically once you install the Anniversary Update, but it can’t hurt to make one manually–that way, if something went wrong, you can always rollback.
Step 1:
Initially, launch the group policy editor after hitting Windows + R, typing “gpedit.msc” into the box, and hit Enter.
Step 2:
Move to Computer Configuration > Administrative Templates > Windows Components > Search.
Step 3:
Locate the “Allow Cortana” setting located in the right pane and double-tap it.
Step 4:
Then specify the Allow Cortana option to “Disabled” and then tap “OK”.
Step 5:
Now you can close the group policy editor. Just sign out and again sign in–or restart your computer–for this change to take effect.
Step 6:
If you want to re-enable Cortana, return here, double-tap the “Enable Cortana” setting, and modify it to “Not Configured” or “Enabled”.
Conclusion:
Here’s all about “Turn Off Cortana In Windows 10”. Have you ever try to experience it? Is this article helpful? If you want to share any other method or tips regarding the article then let us know below. For further queries and questions let us know in the comment section below!
Also Read:






