
Recently, many Windows 10 users claimed that they are receiving “shellexecuteex failed code 2” while installing .exe files. For many Windows users, reinstalling Windows OS is a common thing, and the circle of formatting or installing the OS never seems to end.
After getting various messages from our visitors regarding the ‘shellexecuteex failed code 2’ error message, we have researched and found that the error occurs because of some bugs. The bug is resolved in the new build of Windows OS, but, the issue is that the users who are using the pirated variant of Windows OS can’t receive the update. Want more ways to troubleshoot it? Dive down below.
Also See: Different Ways To Resolve TheVideo.Me Pair Error In Kodi
Contents [hide]
Different Ways To Fix “Shellexecuteex failed code 2” Error Message
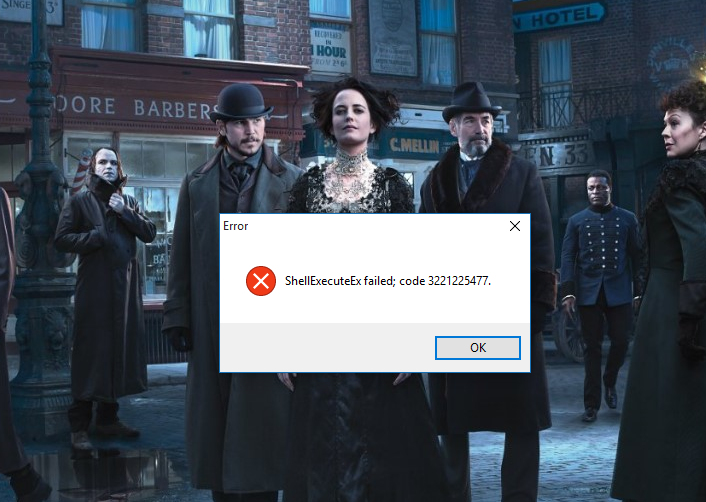
Here are some of the best ways that could resolve the ‘shellexecuteex failed code 2’ in no-time. So the main reason for the error message is yet to be found. However, users want to follow all tricks to resolve the shellexecuteex failed code 2 error message.
Scan Your PC Via Security Tool
Well, this is the very first thing which you want to do while dealing with errors. You must remember that malware, virus, spyware, adware, etc play with the PC files that can trigger various errors. So, before you move to the other methods, you must try to scan your PC. Even if the full PC scan fails to resolve the error message, it will remove the security threats. So, you must scan your PC using security tools to resolve the ‘shellexecuteex failed code 2’ error message.
Try To Run In Administrator Mode
Well, if you are receiving the error during the program installation, then you must try to run the installer using Administrator privileges. If there’s something goes wrong using the permissions, then execute the installer in Administrator mode will probably remove the ‘shellexecuteex failed code 2’ error message. Installing apps in Administrator mode is very simple or easy. Users want to right-tap on the installer and choose the option ‘Run as administrator’. Some apps also need administrator privileges to install, so if this is what triggers the error, then it will be resolved. Want more ways to troubleshoot it? Dive down below
Also Read: Use Robocopy To Skip Errors Or Recover Files From Corrupt Hard Drive
Re-Download The Installer & Install
If you are receiving the ‘shellexecuteex failed code 2’ error message during installing any game or app that you have just downloaded or installed. Then we recommend or suggest you re-download the installer. There might be some issue in the installation file which is occurring the ‘shellexecuteex failed code 2’ error message. So, in some cases, users want to uninstall the app or marks of it and again install it. Also, make sure to execute the installer in ‘Administrator mode’.
Revert The PC Sounds To default
Well, many users have claimed that reverting the system sounds to the default has resolved the error message. The issue occurs when the module you are trying to use or install fails to handle the computer sounds properly. So, if that was the problem, then you want to revert the system sounds to the default to resolve the error message.
- Initially, hit Windows Key + R to open the RUN dialog box.
- Then, you want to choose the ‘Sounds’ tab and then choose ‘Windows default’ under the Sound Scheme.
That’s all! You are done. Now simply restart your PC to resolve the shellexecuteex failed error message from Windows 10.
Also See: How To Fix Xbox One 0x87DD0019 Error
Run SFC Command
Well, the error message “shellexecuteex failed code 2” also appears because of corrupted system files. So, if you are receiving the error message because of corrupted system files, then you want to use the SFC command. The SFC Command on Windows will most probably resolve all missing, corrupted, or modified system files. Come let’s check how to use the SFC command to troubleshoot the shellexecuteex failed code 2 error message.
- Initially, input in CMD on the search menu and right-tap on the command prompt. From the right-tap menu, choose ‘Command Prompt (Admin)’
- Now from the command prompt window, input the command ‘sfc /scannnow’ and hit enter.
- Now, wait a while until the scan ends. If you receive an error ‘Windows Resource Protection found corrupt files but can’t fix it’, then execute the same command in the Safe mode.
That’s all; you are done! I hope you understand how to use the SFC command to resolve “shellexecuteex failed code 2” from Windows 10.
System Repair
Well, when the SFC command has failed to troubleshoot the shellexecuteex failed code 2 error message, then you want to repair your system. However, you must have a working Windows bootable DVD or USB to perform a system repair. The Windows System repair utility will resolve different issues related to System 32 files, recover points, registry, etc.
Just input the Windows installation DVD or USB drive and reboot the PC. During the startup, a popup appears and asked you to hit any key to boot from DVD or USB. Simply hit any key and on the other page, choose ‘Repair’. Now simply follow the on-screen steps to repair your PC.
Conclusion:
So, these were some of the best methods to resolve the ‘shellexecuteex failed code 2′ error message from Windows PC. If you know any other alternative method to resolve the error then let us know your thoughts below. Also, if you find it helpful then share it with your friends.
Till Then! Stay Happy
Also Read:






