
Do you want to fix printer error 0x80040003? Lots of Windows users are reporting that they are receiving the error whenever they try to print something on their locally connected printer. The error message is “Your printer has experienced an unexpected configuration problem”. In some situations, these error codes might appear alongside the message: 0x80070002, 0x80040154, 0x80040003.
Contents [hide]
- 1 Causes Of Printer Error 0x80040003:
- 2 How To Fix It:
- 2.1 Method 1: Running the Printer Troubleshooter
- 2.2 Method 2: How to add the same printer again inside Printer & scanners
- 2.3 Method 3: Printer Driver Updation Via Windows Update
- 2.4 Method 4: Printer Error 0x80040003 By Manually Updating The Printer’s Driver
- 2.5 Method 5: Making Printer Sharable
- 2.6 Method 6: Fix Printer Error 0x80040003 By Performing System Restore
- 2.7 Conclusion:
Causes Of Printer Error 0x80040003:
We examine this particular issue after looking at various user reports and the repair strategies that were commonly used to fix the issue. There are different causes that trigger this particular error message:
- Glitched entry – On Windows 10/8.1, there’s a chance that the error is caused by a case of a glitched printer. Whenever this occurs, you can’t print anything. Even though the printer will display up as operational inside Printer & scanners. In this situation, you can fix the issue after using the Windows Printer Troubleshooter or simply by re-adding the printer in the Printer & scanners menu.
- Outdated printer driver – Another reason behind the occurrence of error is an outdated printer driver. Many users finding themselves in the same situation have reported that they managed to fix the issue after using Windows Update to update to the new variant or after updating the driver manually.
- The printer is not shared across the network – Also, the issue occurs when the device you’re trying to print is not shared across the network. If that is the case is applicable, you can fix the issue after making the printer sharable from the Printer’s properties menu.
- Interference of third-Party apps – In some cases, system file corruption can be the main cause of this error. However, both worst Windows updates and some third-party software can interfere with the printing sequence, one cure-all fix is to use a System Restore point to back up your machine to a good state.
If you’re searching for a method to fix this error message that is keeping you from using your printer. Then this guide will provide you with a list of quality troubleshooting steps. In the below section, you’ll explore a collection of methods that other affected users have successfully used to resolve this particular issue.
How To Fix It:
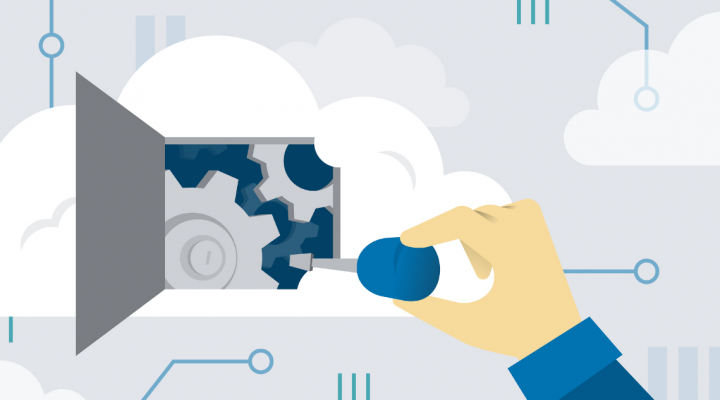
Method 1: Running the Printer Troubleshooter
The built-in utility has the potential of fixing the issue automatically. Come let’s check how to run Printer Troubleshooter:
Step 1:
Hit Windows key + R to open up a Run dialog box. Then, input ” ms-settings:troubleshoot” and hit Enter to open the Troubleshoot tab of the Settings app.
Step 2:
From the Troubleshooting tab. Head over to the Getup and running tab and tap on Printer. Then tap on the Run the troubleshooter button.
Step 3:
Wait a while until the initial scanning period ends. You can then tap on Apply this fix if a repair strategy is recommended.
Step 4:
When the operation is complete, quit the troubleshooting window and check if you’re still facing the same error message when trying to print something from your printer.
If you are still facing the same printer error 0x80040003 then dive down to the other method below.
Method 2: How to add the same printer again inside Printer & scanners
On Windows 10/8.1, there’s a chance that the error is caused by a case of a glitched printer. Whenever this occurs, you can’t print anything. Even though the printer will display up as operational inside Printer & scanners. In this situation, you can fix the issue after using the Windows Printer Troubleshooter or simply by re-adding the printer in the Printer & scanners menu. Some users fix the issue after adding the same printer inside the Printers & scanners menu. Come let’s check how to do this:
Step 1:
Hit Windows key + R to open up a Run dialog box. Then, input “ms-settings:printers” and hit Enter to open the Printers & scanners tab of the Settings app.
Step 2:
Whenever you receive the Printers & scanners to tap on the ‘+‘ icon under Add printers & scanners. Wait a while until your printer is identified again. You can then tap on it to end setting it up again.
Step 3:
Whenever you manage to add your printer once again. Then restart your PC and check if the issue has been fixed at the next startup.
If you’re still facing the “Your printer has experienced an unexpected configuration problem” error. Then dive down to the other method below.
Method 3: Printer Driver Updation Via Windows Update
One major reason behind the error is a severely outdated printer driver. Many users finding themselves in the same situation have reported that they managed to fix the issue after using Windows Update to update to the new variant or after updating the driver manually.
Here’s a quick look at updating your drivers via Windows Update:
Step 1:
Hit Windows key + R to open up a Run dialog box. Then, input “devmgmt.msc” and hit Enter to open up Device Manager. When prompted by the UAC (User Account Control), tap Yes to grant administrative privileges.
Step 2:
In the Device Manager, move through the list of devices and then expand the Printers (Print queues) drop-down menu.
Step 3:
Right-tap on the printer that you’re having a problem with and select Update driver.
Step 4:
From the other screen, tap on Search automatically for updated driver software to allow Windows Update to scan and install the newer driver variant for your printer.
Step 5:
When the new printer driver is installed, restart your PC and view if the issue is fixed at the next startup.
If you are still facing the same printer error 0x80040003 then dive down to the other method below.
Method 4: Printer Error 0x80040003 By Manually Updating The Printer’s Driver
When the Windows Update was not able to update the driver automatically, you can then install or download the driver by yourself.
Here’s a quick look at how to do this:
Step 1:
Hit Windows key + R to open up a Run dialog box. Then, input “devmgmt.msc” and hit Enter to open up Device Manager.
Note: It’s very important to ignore restarting your PC during this time. When it triggers Windows Update to search and install a generic variant of the driver at the other startup, which will end up generating the same error.
Step 2:
Whenever you manage to erase your printer’s driver. Simply open your browser and look online for your manufacturer’s website. The new printer driver variant is often available in the support section.
Step 3:
Whenever you locate and install the new driver version. Then simply open it and follow the on-screen instructions to install it on your PC. Well, all printer drivers are self-installing. It means that they only need you to double-tap them and accept the UAC prompt for them to install.
Step 4:
When you successfully installed the newer printer driver, restart your PC and view if the issue is fixed when the next startup is complete.
If you’re still encountering the same error then dive down to the other method below.
Method 5: Making Printer Sharable
Some users try to fix the issue after making the printer sharable on Windows 10. As it turns out, you might get the same error. To fix the error then make the printer sharable. Here’s a quick guide on how to do this:
Step 1:
Hit Windows key + R to open up a Run dialog box. Then, input “control.exe” and hit Enter to open up Control Panel.
Step 2:
In the Control Panel, simply use the search function to look for “device & printers“. Then tap on Device and Printers from the search results.
Step 3:
In the Device and Printers screen. Right-tap on the printer that you’re having problems with and select Printer Properties.
Step 4:
Head over to your printer’s Properties screen then move to the Sharing tab.
Step 5:
In the Sharing tab, start after checking the box linked with Share this printer and then assign a name for it.
Step 6:
Tap Apply to save changes. You can then try to print something and view if the error has been fixed.
If you are still facing the same printer error 0x80040003 then dive down to the other method below.
Method 6: Fix Printer Error 0x80040003 By Performing System Restore
If your printer was working well then there might be a chance that an update or some third-party apps cause the issue. If that is the case you can then fix the issue after returning your machine to a fully working state.
The quickest and the simplest way to do this is by using System Restore. As it returns your machine state to an earlier point in time. Come let’s check what you need to do:
Step 1:
Hit Windows key + R to open up a Run dialog box. Then, input “rstrui” and hit Enter to open up the System Restore Utility.
Step 2:
In the first System Restore screen, tap on Next.
Step 3:
On the other screen, make sure that the box is linked with Show more restore points is marked. Then choose a restore point older than the apparition of this problem. Then press the Next button once again.
Step 4:
Press ‘Finish’ to start the restoring procedure. Then whenever you tap the button, your PC will restart and the older state will be mounted.
Step 5:
When the other startup is complete. You can then try to print something again and view if the “Your printer has experienced an unexpected configuration problem” error has been fixed.
Conclusion:
So, these were the few working methods that will help you to fix printer error 0x80040003. This method is very helpful and safe! Hope you like this guide, share it with others! If you are facing any difficulty with any method, then let us know in the comment section below.
Till then! Keep Smiling
Also Read:






