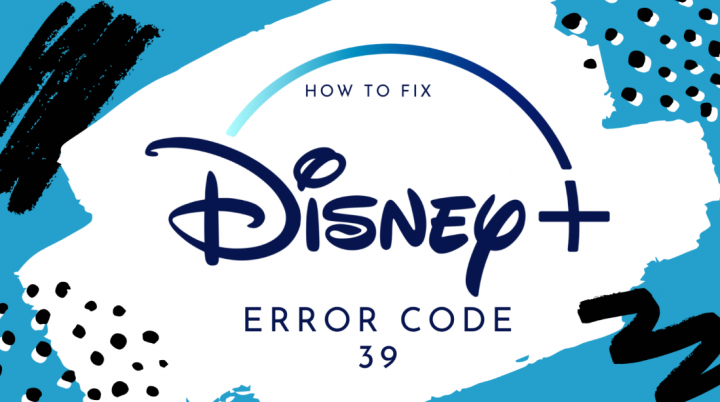
Are you looking for ways to fix ‘Disney+ Error Code 39’? Some Disney+ subscribers are claiming that they end up encountering Error Code 39 whenever they try to watch this streaming service. This error occurs with various devices like PC, Nvidia Shield, AppleTV, Android, and iOS.
Whenever it occurs, there are lots of causes that becomes the major reason behind this Disney+ Error Code:
Also See: How To Get Disney Plus On Samsung Smart TVs
Contents [hide]
- 1 Causes:
- 2 How To Troubleshoot Disney+ Error Code 39
- 2.1 Fix 1: Restart Your Device
- 2.2 Fix 2: Reinstalling Disney+ App
- 2.3 Fix 3: Reset Apple TV / AndroidTV to Factory Settings (if required)
- 2.4 Reset Apple TV To Factory Settings
- 2.5 Fix 4: Power-cycling your console (if applicable)
- 2.6 Fix 5: Erasing In-Game Capture Device (if applicable)
- 2.7 Fix 6: Erasing Projector Connection (if required)
- 2.8 Conclusion:
Causes:
- Failing Copy-Protection check – If you’re only facing this issue after long idling periods, it’s very likely that you face this error code because of the fact that Disney+ failing a copy-protection check. If this case is applicable, you should be able to fix the issue by restarting your device (AppleTV, AndroidTV, Android, iOS, or Windows)
- Corrupted temp data – Another major reason that might end up causing this issue is a series of corrupted data that is stored in the temporary folder. If this case is applicable, you can then fix the issue simply by reinstalling the Disney+ app with every dependency.
- Resetting Smart TV to factory settings – If you’re only facing this error on an AndroidTV or AppleTV, this issue is likely occurred by a common glitch with the Disney+ app. In this situation, you can easily fix the issue simply by resetting your smart TV back to its factory settings and then reinstall the Disney+ app in a clean environment.
Further| Causes
- Remnant temp file on consoles – If you’re only facing this issue on your console (PS4 or Xbox One). Then the issue occurred after a selection of temporary data that the Disney app generates passively. In this situation, you can resolve the issue by power-cycling your console just to clear the power capacitors along with any remnant data.
- Connected in-game capture device – Another major reason that might also end up producing the Error Code 39 on a console is an in-game recording device that lets games take footage of their gameplay. Whenever it occurs, Disney+ offers some efficient DRM protections that can block any attempts while recording content from their app.
- Disney+ content is being streamed via splitter – While using a splitter to share Disney+ content to a projector, that’s the main reason why you are viewing this error code. However, the streaming service includes a copyright protection code built directly into the HDMI signal that can be used to pass from the console to the outputting device. If this case is applicable, you have no option but to use Disney+ without a splitter.
Also See: Discover Disney +, the new streaming platform of the entertainment giant
How To Troubleshoot Disney+ Error Code 39

Fix 1: Restart Your Device
Whenever it occurs, one of the most common instances that causes Error Code 39 on Disney+ is a copy-protection.
Disney can fix it eventually, but until then, you can fix it yourself by restarting your device in order to wipe any temp files from the Disney+ app and then clean restart the app.
Well, depending on the device you’re facing the issue with, the steps will be different. To make it easier and simpler for you, we’ve made a list of instructions for devices that can be affected by this issue.
- Apple TV: Head over to Settings > System and then tap on Restart.
- Android TV: Hit the Home button on the main dashboard. Then, head over to the Settings tab and choose Settings. Then, head over to About and use the Restart option from the Power menu.
- Android: Initially, hold the power button until you bring the Power menu. From the list of various options, select Restart and wait until your device boot back up.
- iOS: Hit and hold either the side button or the volume button on the other side until you view the power-off slider appearing. Then, simply drag the power slider all the way to the right and wait for your iOS device to turn off. When the operation is complete, enable it normally.
- Windows: Tap on the start button located on the top-left corner. Then tap on the power icon from the list of given options. Then, from the list of power options, tap on Restart and wait until your PC boot back up.
If this operation didn’t enable you to fix the Error Code 39 with Disney+ and you’re still can’t stream content, dive down to the other solution below.
Fix 2: Reinstalling Disney+ App
If a simple restart didn’t enable you to resolve the issue, your next move would be to try and reinstall the Disney+ app to clear any corrupted data that might contribute to the apparition of Error Code 39.
Regardless of the platform where you are facing the issue, proceed further by completely reinstalling the Disney+ app and wiping up the temporary files to view if that resolves the issue.
Of course, depending on your platform of choice, the steps for doing so will be quite different. Because of this, we created various sub guides so feel free to follow the steps that are applicable to the platform that you’re using the streaming service on:
Reinstall Disney + On AppleTV
- Head over to the Home screen of your Apple TV. Then just highlight the Disney+ app, then hit and hold the Touch surface until the app’s icon begins to jiggle.
- When the app starts to jiggle, hit Play / Pause, then choose Delete from the context menu.
- When the app has been successfully uninstalled. You can then open the App Store on your AppleTV, look for the Disney+ app, and again download it.
- When the installation is complete, you can then restart your AppleTV and check if the problem has been fixed at the other system startup.
Reinstall Disney+ On Android TV
- Hit the Home button on your remote control to just bring up the main dashboard.
- Then, from the list of available options, choose Google Play Store in the Apps category.
Note: In case if you can’t find the Google Play Store from the Apps category. You can then simply expand the Apps menu first to check every entry.
- When you’re inside Google Play Store, choose My Apps from the left-hand side menu. You can then head over to the entry linked with the Disney+ app.
- Then, access its menu to choose it. You can then use the Uninstall button to get rid of it.
- Whenever the process is complete, simply restart your Android TV and wait until the next startup complete.
- Then simply use the Home menu to access the Google Play Store. Now look for the Disney+ app and reinstall it.
Reinstalling Disney Plus On Android
- Head over to your tablet and Android phone then simply access the Google Play Store app.
- When you’re inside the app store. You can then use the action menu located on the left to choose My apps & games, then click on Library.
- Head over to the My apps & games menu. Then choose the Installed tab located at the top. Then dive down through the list of installed apps and click on the Disney+ app.
- From the next menu, tap on Uninstall and wait until the operation completes.
- When the application is successfully uninstalled. Then return back to the Google Play store and then reinstall the Disney+ app and check if the Error Code 39 has been fixed.
Reinstalling Disney Plus On iOS
- From the home screen of your iOS device, click and hold on the Disney+ icon until you view that the application icon starts jiggling.
- Once it jiggled, just hit the small X button (from the upper left corner of the icon) to initiate the uninstallation process.
- Once done, hit the Home button on your iOS device to close the deletion mode.
- Then, open up the App Store, look for the Disney App then follow the on-screen prompts to reinstall it.
- Simply launch the service and check if the issue is now fixed.
Once you’ve already done this with no success, move down to the other potential solution below.
Also See: 15 Most Popular News Websites in World
Fix 3: Reset Apple TV / AndroidTV to Factory Settings (if required)
If you’re facing the issue on an AndroidTV and AppleTV and reinstalling or restarting the Disney+ app didn’t resolve the issue for you. So the best thing to do is to reset your Apple TV or Android to the factory settings. However, the operation was confirmed to be effective by many affected users facing a similar scenario.
We’ve created two separate sub-guides just to accommodate both user bases. Follow the sub-guide that is needed for the TV OS that you are using.
Note: In case you are not facing this issue on AndroidTV or AppleTV, ignore this method altogether and dive down to the next one below.
Reset Apple TV To Factory Settings
- Head over to the main menu of your AppleTV, then move to the Settings
- When you’re inside the Settings menu, tap on System.
- From the System menu, dive down to the Maintenance screen and then access the Reset menu.
- At the final menu, simply confirm the operation by hitting the Reset and Update button. Well, the operation will simply reset your AppleTV device to the factory settings, then install or downlaod the firmware updates that have been released since that time.
- When the operation is complete, install or download the Disney+ app and then view if the issue is now fixed.
Reset Android TV To Factory Settings
- Head over to the Home menu of your AndroidTV, then access the Settings option.
- When you’re inside the Settings menu of your AndroidTV, head over to your Device settings and then access the Storage & Reset menu.
- From the Storage & Reset menu. Simply access the Factory data & reset menu. Then, from the other menu, start the process simply by accessing the Factory data reset menu.
- Now from the confirmation screen, choose the ”Erase everything” option and wait until the operation complete. However, your AndroidTV will restart and the factory state will be enforced.
- When the operation is complete, simply reinstall the Disney+ app and check if the issue is now fixed.
In case if you still face the Error Code 39 or this solution was not applicable to your device. Simply dive down to the other method below.
Fix 4: Power-cycling your console (if applicable)
If you are facing this issue on Playstation 4 and Xbox One, it’s very likely that the problem is occurring because of some temporary files that the Disney+ app creates passively. Under some circumstances, these files create streaming problems like Error Code 39.
In case if this scenario is applicable, you can easily resolve the issue by ensuring that you drain the power capacitors of your console and erase any temporary data that causes the issue.
Power-cycling On PS4
- Keep in mind that your PS4 console is completely turned on and not in hibernation mode.
- Hit and hold the power button (on your console) until the device turns off completely. Let it go only whenever you hear the fan shutting off completely.
- Whenever your PS 4 is completely turned off. Then plug out the power cord from the outlet and allow it to sit for at least a few seconds before plugging it back in just to ensure that the power capacitors are fully drained.
- Initially, start your console then wait until the next startup completes.
- Then again open the Disney+ app and check if the problem is resolved now.
Power-Cycling On Xbox One
- Hit and hold the Xbox power button. Just keep that button pressed for a few seconds or more (until you view that the front LED is intermittently flashing).
- Whenever your Xbox One console is completely shut down, erase the power cord from its connected outlet. Then wait a while to ensure that the power capacitors are fully drained.
- When the time period passed, initiate your console again and then wait for the boot sequence to complete.
- When the next boot is complete, head over to the Disney+ app and check if the problem has been fixed.
Fix 5: Erasing In-Game Capture Device (if applicable)
While using an in-game capture device to records your gameplay on Playstation 4 or Xbox One. Then remember that it becomes a well-known fact that Disney+ and many other streaming apps have the potential of conflicting with it.
This is an issue that occurs because of some DRM protections that these streaming applications enforced. Also, you can experience the same issues with BluRay Disks and other sorts of physical media.
Whenever it occurs, Disney+ provides a copyright protection code built directly into the HDMI signal that can be used to pass from the console to the outputting device. Well, Error Code 39 also occurs if there is a breakdown in the TV and console during the whole process of checking the copyright protection over HDMI.
So if you are using a game capture device such as Elgato. Simply disconnect it from your console and then restart your station. Whenever your console boots back up, then head over to the Disney+ app and check if the Error Code 39 has been resolved.
Fix 6: Erasing Projector Connection (if required)
While projecting the content you stream from Disney+ through a projector that’s connected via HDMI or VGA. Just let go or release that connection and hook your console to a TV to fix the Error Code 39.
We’ve identified many user reports that were facing this exact issue ONLY when they were connected to a projector. However, we were not able to confirm this, but it seems like this is another security measure to make sure that their content doesn’t get leaked.
There are many user reports claiming that the Disney+ app is executing some type of DRM just to stop people from screen capping or recording their content. Keep in mind that any projectors, in-game captures app, or anything else using splitters will end up generating this error code.
Conclusion:
Here’s all about ”Fix Disney+ Error Code 39”. I hope you’ve found this guide pretty helpful. Also, one of these workarounds given in this guide will save your PC from this error. If you have any queries, questions, or feedback then write down the comments section below!
Also Read:






