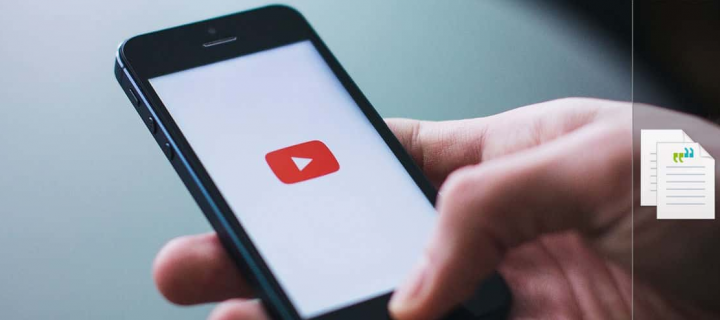
Do you want to transcribe YouTube videos with Google docs? If you search on Google to transcribe YouTube videos, then it will either show some paid transcription services or audio transcribing tools where you can type the whole thing manually. But thankfully, there is the best way to do it.
Now PCs can auto-generate subtitles from any audio or video. By default, if you listen to your voice from the device’s microphone. And after doing some fine adjustments, we convert any audio or video to text.
This method is free, works on both Mac or Windows. Well, the best part is, it can supports different languages as well. Well, it’s still not 100% accurate. But when the audio is clear, you can easily achieve 90% accuracy. Want to Transcribe YouTube Videos? Dive down below!
Contents
Why We Prefer Transcribe YouTube Video?
- SEO Benefits: Besides a blog post, YouTube can’t read your videos. Yes, there are things like tags or titles that explain to YouTube about your video. But if you add subtitles to all videos then it’ll tell them more about the content. It can also boost your videos on search results
- Accent: People come from various parts of the world on YouTube and accent is the major issue. For example– the English (US) accent is very different from the English spoken in Pakistan. So, having a caption comes quite handy.
- Transcribe Youtube videos (others): If you have a movie clip in Tamil and you can’t found its subtitles on the internet
- Transcribe Youtube videos for money: If you are the one, who earn money after transcribing videos on Rev or Fiverr, then this method will help you to automate 80% of your work
- Repurpose the video: If you have uploaded videos with the best content and now you would like to republish it on your blog post. Or you found another video lecture online and wish to transcribe it for academic purposes.
- If you fall under these scenarios, then this workaround will help. Want to Transcribe YouTube Videos? Dive down below!
How To Transcribe YouTube Videos Or Audio With Google Docs:
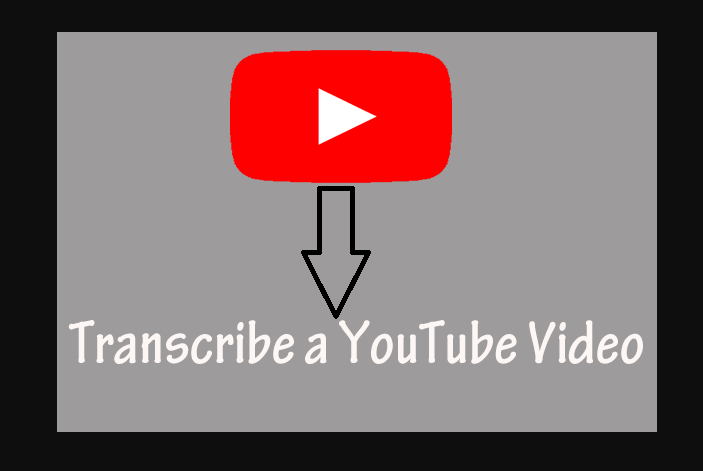
Follow the steps to Transcribe YouTube Videos:
Download or install transcription if a YouTube video already has it
Before creating subtitles for YouTube videos, it’s convenient to check if they already have the subtitles or not. If you check, then look for the cc button located next to it. Or else head over to settings and look for subtitles there.
In the video description, tap on More > Caption > Choose language > you’ll then view the subtitles, simply copy-paste it. However, for some reason, if you wish to download the .srt file with timestamps, or like to do it with lots of videos, then use Ccsubs or Down subs. Want to Transcribe YouTube Videos? Dive down below!
Transcribe Youtube Videos or Audios to Text with Google Docs
There are lots of video to text converter offline or online tools, but I found the feature Google’s Voice to text the best. As it’ll convert your audio to text in real-time. But whenever you try that after playing video on one device and then recording it to another via Google Voice to text. Then you can’t get too much accuracy as some of your words will be lost in the noise.
So, the tip here is to make your PC record the system audio rather than the microphone. You can then play the audio or video you like to transcribe and then record it with Google docs voice to text. The calculation is done on the Google cloud server, so you’ll also need fast internet for this work.
Come let’s check how to do it.
On MacOS
Want to Transcribe YouTube Videos On Mac? Follow the steps below!
Some PCs don’t allow you to record your PC audio maybe to avoid piracy (such as people using it to record Spotify songs etc.)
- Download or install a third-party software known as soundflower. As it’ll help us record system audio. After this extract it and install it.
- Then you should tell MacOS to use the output audio as input. If you wish to do that then head over to sound settings and set soundflower2ch on both output or input.
- You can now fire up Google Chrome (yes, it only works in chrome). Head over to Google Docs > Right-tap and choose ‘Create a New Document > Tools > Voice typing’.
- In the next Chrome window, open YouTube and play any video
- Now return back to Google Drive. Then click on the Google voice icon and choose your accent or language from the list and then initiate recording
You should now write the lyrics on your computer screen.
On Windows PC:
Want to Transcribe YouTube Videos On Windows? Follow the steps below!
Now, let’s try this on windows:
Head over to your windows Sound settings > choose Recording Device > choose Stereo Mix and set it as default. If you don’t view the Stereo Mix option. You can then right tap and enable show disabled devices.
Then do the same thing, just like you did for macOS:
Head over to Google Docs > Right-tap and choose ‘Create a New Document > Tools > Voice typing3‘. You can then play a video > and initiate recording. And it should work.
What if Stereo Mix is unavailable?
If the Stereo Mix option is lost after updating your computer to Windows 10, then you can install Realtek audio driver and turn it on from the Windows device manager. Restart your PC and you’ll then view the Stereo Mix option back in the sound settings.
Steps To Upload Transcript To YouTube:
Well, if you have the subtitle in a text file, you are now ready to upload that on YouTube. Come let’s check how to do it.
1. Head over to your YouTube dashboard. Then tap on the Edit button located next to your videos > Subtitles/cc > Add new Subtitles > Select a language > Transcribed and auto-sync. You can then paste the whole text there. As it takes few mins to sync it. You should come back after 10-15 mins and then publish it. Also, turn off the automatic one. I used this technique to transcribe some old videos, the accuracy was higher than 80% all the time.
Transcribe YouTube Videos – Speech-to-Text App Is Here
There is another new app here – Voicera that helps you to transcribe any video. It’s completely free and works for both iOS and Android.
If you want to get begin then install and open Voicera and then log in using your email. As you are going to use it as a voice recorder, you should try to give it all the necessary permission. Now, if you like to Record anything then just hit the red “Record” button in the middle and put your mobile next to the audio source. Then click on the stop button once you’re done. When satisfied, click on save or press “Discard” if you like to start over. And it’ll send the transcription to your email. Don’t fret, according to their privacy, policy, they can’t use or sell your information for third-party advertising.
Conclusion:
So, these were some of the best solutions to Transcribe YouTube Videos with Google Docs. I hope you understand it very well. If you have any query regarding this guide or any other solution to get rid of the threat then feel free and let us know below. If you know of any other alternative method then let us know below.
Also Read:






