Are you guys struggling with subpar processing speed on your Mac? It can be frustrating when you have got a lot of work to do, and your operating system is hanging. There are a few steps you can take to boost your Mac’s speed, some of which may surprise you. In this article, we are going to talk about How to Speed up Macbook Pro – Tutorial. Let’s begin!
Contents [hide]
- 1 Close unnecessary apps
- 2 Find which apps are resource hogs
- 3 Stop the programs from opening at startup
- 4 Free up your storage space
- 5 Further | how to speed up MacBook pro
- 6 Sort out your syncs
- 7 Move your pictures | how to speed up MacBook pro
- 8 Delete the trash and downloads
- 9 Remove old and large files | how to speed up MacBook pro
- 10 Delete unwanted programs and widgets
- 11 Update your Mac’s software | how to speed up MacBook pro
- 12 Clear your caches
- 13 Clear your Safari cache | how to speed up MacBook pro
- 14 Conclusion
Close unnecessary apps
It might sound obvious but the best place you have to start is to close any programs that are running unused in the background. Your Mac may be assigned memory and CPU space to a program you have not used since last week rather than to the apps you want.
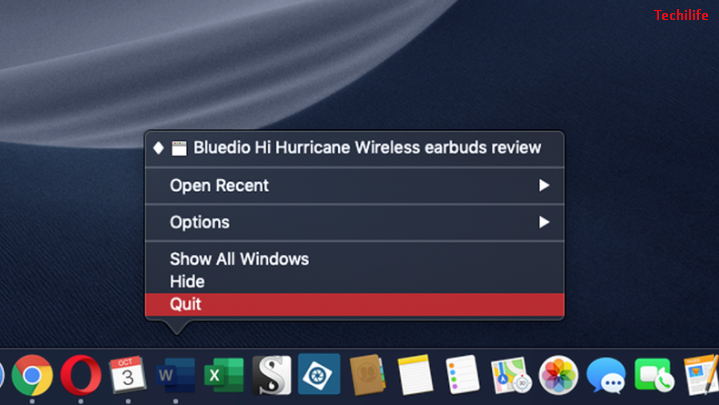
An instant way to see which apps are running is to peek at the Dock at the bottom of the screen. Programs that are running will have a dot underneath them (if you can’t see this dot, then open System Preferences and tap Dock and make sure there is a tick next to ‘Show indicator lights for open applications’.)
Just like that, you can tap Cmd + Tab to bring up the App Switcher and tab through to see which apps are open (hold down the Cmd key and click through).
There are many ways you can shut down these applications. Right-click (or Ctrl-click) on their icon in the Dock and select Quit. Or if you are using the App Switcher, choose a program and tap Cmd-Q to quit it.
when you Right-click on the icon in the Dock you will see the Force Quit option against it you likely have identified the culprit because a problem with that app is probably slowing down your entire system.
Find which apps are resource hogs
If your Mac acts like it needs a nap every afternoon, when you are at the height of multitasking, then there is an easy way to see which of your open applications is actually using the most system resources. Open the Activity Monitor through searching for it with Spotlight (keyboard shortcut: hold down the Command button when pressing the spacebar).
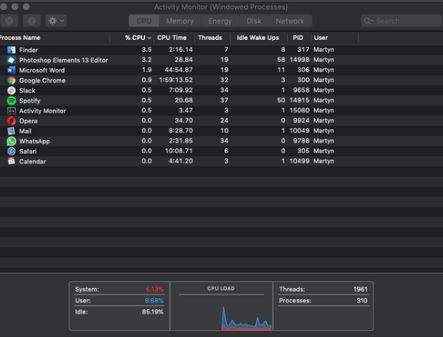
The numbers you’ll see are constantly different, but they show you the amount of CPU and memory resources each app is using. Have a look at both the CPU and Memory tabs to see which apps are using the most resources. Maybe you’ll start using Safari rather than Chrome, such as, if you see Chrome eating more than its fair share of system resources.
Stop the programs from opening at startup
Open System Preferences and then tap Users & Groups. Now click on the Login Items tab to see which programs and services are launched when you first power up (or login) to your Mac.
Highlight an item in the list that you don’t want and tap on the Delete from Login Items (-) button that is at the bottom of the list.
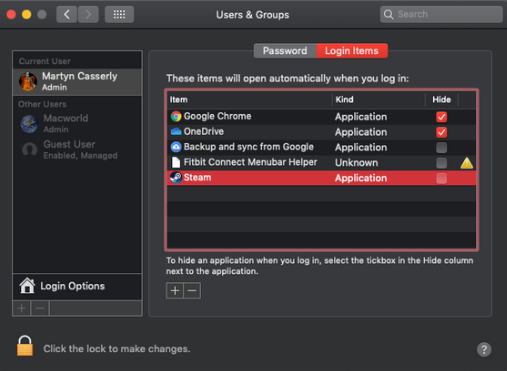
Free up your storage space
Most of the time, all your MacBook needs is a data cleanup. The more crowded its SSD becomes, the slower it will run actually. You can also check out how much free space remains on your MacBook’s drive-through tapping the Apple logo in the top left, choose About This Mac, and then tap the Storage tab. If you are approaching maximum capacity, then tap the Manage button to free up some space. You’ll see four recommendations for reclaiming free drive space.
The first lets you use iCloud to offload files, photos, and also text messages. You can move all the files saved on your desktop and Documents folder from your Mac’s drive to iCloud. And you can save full-resolution pictures in iCloud and keep what Apple calls “optimized” versions on your Mac that take up much less space.
If you snap lots of pictures with your iPhone ($699 at Apple). Then using the iCloud Photo Library is probably this single biggest space saver for your Mac. Remember that you will likely run up against the free 5GB allotment on iCloud and begin to pay for space on Apple’s cloud. Upgrading this to 50GB will cost you $0.99 a month, and the two bigger plans offer 200GB for $2.99 a month or 2TB for $9.99 a month. It’s actually cheaper than buying a new Mac.
The second option lets you optimize storage for the TV app by deleting downloaded movies and shows after you watch them. The third option automatically cleans out the trash, deleting items that have been sitting in the Trash for up to 30 days. The last option, decrease Clutter, lets you review large files, downloads, and unsupported apps and manually delete those you no longer need.
Further | how to speed up MacBook pro
There are also a few ways to find out how much space you have available. One way is to open the Apple menu by tapping on the Apple logo in the top left of your screen and then tap on About This Mac.
Select Storage from the tabs and it will calculate how much of your storage is used, and also show you what is using it.
In newer versions of macOS, you can tap on Manage to get options for optimizing your storage or storing pictures and videos in iCloud instead of on your Mac.
Sort out your syncs
If you use iCloud to sync files across multiple desktops and sync your pictures to iCloud Photos. Then you may be suffering slowdowns when your system syncs in the background. If you think this is happening to you too then there are a few things you should try.
If you use iCloud Desktop, prevent storing large documents on your desktop – don’t drag and drop a humongous video file onto your desktop until you really really need access at the other location. In fact, if you only save the documents you need access to on your iCloud desktop you may speed things up. And also spend less time waiting for the files you actually need to sync up.
If you use iCloud Photos on your Mac and you do not want that to be busy syncing pictures, prevent opening the app in the first place. If it proves problematic, then turn off iCloud Photos on that device. We have more ideas of ways to stop pictures using all your system resources in the next tip.
Move your pictures | how to speed up MacBook pro
You might be surprised by how much of your Mac’s storage is taken up by pictures and home videos. You may consider paying for iCloud Photo storage, wondering. That this would mean you could delete pictures from your Mac as they would be saved in the cloud. But, unfortunately, that is not how iCloud Photos works. Delete the photos from the Mac that they are saved on and you erase them from all your devices.
Of course, if you already have iCloud Photos this might mean that a lot of space is being taken up on your Mac by pictures that are stored in iCloud – pictures taken on your iPhone, Such as. In that case, you might be better off disable iCloud Photos sync on your Mac.
You may like to use another service to back up your images in the cloud. You could try Dropbox or Google Drive for example
Delete the trash and downloads
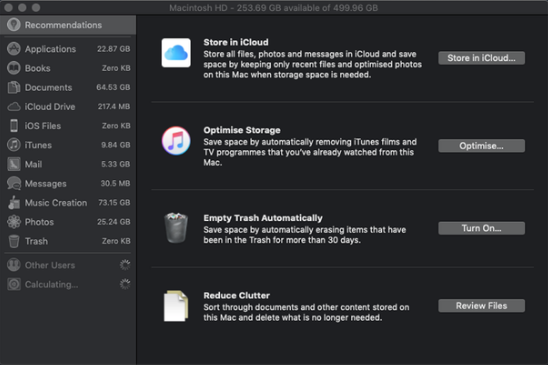
A good way to free up space on your Mac is by emptying the Trash (right-click on Trash in the dock and select Empty Trash).
You should also remove any items you are unlikely to need from the Downloads folder. Tap on Downloads to the right of the Dock and the arrow at the top to open it in the Finder and then see everything that’s in there.
If you’re running the latest version of macOS you will be able to set the Trash to automatically erase items regularly. To do this you need to follow the following steps:
- Tap on the Apple logo in the Menu bar
- Select About this Mac
- Tap on Storage
- Press on Manage
- Then turn on Empty Trash Automatically (this will delete items from the Trash after 30 days)
Remove old and large files | how to speed up MacBook pro
One instant way to recover a lot of space quickly is to open the Finder and select Recents. Then either choose to sort by date or size, whatever you want.
Choose a size and you can selectively delete the biggest files.
Select the date to selectively delete the older files.
If your finder window is not showing sizes, then go to View > Show view options, and select Size.
Delete unwanted programs and widgets
It’s mostly a good idea to start deleting apps that you really don’t use. You can just drag and drop apps into the Trash, but we advise you to invest in a program such as CleanMyMac X (£29.95) that can show you how much hard drive space apps are taking up and when you last used them and can remove apps and all associated files.
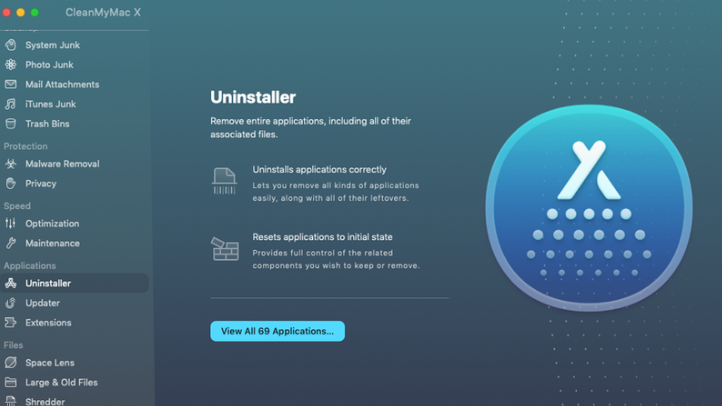
You can also delete widgets used in the Notification Centre. In order to do this, click on the bullet list icon on the top right of your screen and choose the Today view. If you see any widgets that are no use, such as Stocks. Tap on Edit at the bottom of the screen and tap on the red minus icon.
Update your Mac’s software | how to speed up MacBook pro
First things first you gotta make sure macOS and all apps are current. The latest security patches are important to keep your Mac running well. And Apple is really good at optimizing new releases for better performance.
Remember, if you have a MacBook, then plug it in. The process updates MacOS and most apps, making sure they take benefit of the most recent security patches and optimizations.
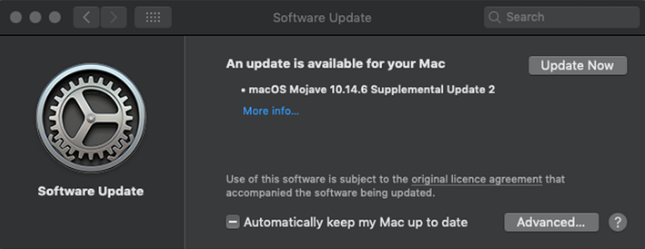
- Click the Apple icon located in the upper left corner and chose the App Store on the drop-down menu.
- Choose Updates in the left-hand column and tap the Update All button.
Clear your caches
Your Mac actually collects all sorts of cruft over time that eats space on your hard drive. Web browsers, with their backlog of history and massive caches, are famous for this, decreasing their overall performance. That is why you should clear their cache from time to time.
But, they are not the only apps that build caches and all other files over time. The problem is that not all applications are well behaved in this area. Have a look at your user caches by tapping Command+Shift+G from your desktop to bring up Go To Folder and then typing ~/Library/Caches/. Do not surprise if a number of gigabytes are residing here. The biggest ones are most likely to be for your web browser and the likes of iTunes and Spotify as well.
As user caches are rebuilt when needed, you can safely remove these, especially for apps that are no longer used. Safari, Firefox, and iTunes all allow you to clear caches directly within the applications as well.
When you could go through all these cache files, deleting them. There is actually a number of useful utilities that you can use to do this for yourself.
Clear your Safari cache | how to speed up MacBook pro
In older versions, you can just open Safari and select Safari > Reset Safari and check to Remove all Website Data. (Also leave the other options unticked.) Now tap on Reset. This can help you to speed up sluggish web browsing.
In later versions, you’ll have to open the Preferences dialog box. Then choose the Privacy icon and tap the ‘Manage Website Data…’ button. You can then delete all cookies and cache by tapping the Remove All button.
If you just want to clear the cache and not the cookies or browser history, then things are more complicated. But the hidden Safari Developer menu can be used in order to achieve this.
The Developer menu can be activated through selecting Safari > Preferences, click Advanced, then put a tick by Show Develop Menu in Menu Bar.
A new Develop menu option shows to the left of the Window and Help menu options. Close any open Safari windows and choose Empty Caches on the Develop menu. Then tap File > New Window in order to start Safari with a clean cache.
Conclusion
Alright, That was all Folks! I hope you guys like this how to speed up MacBook pro article and also find it helpful to you. Give us your feedback on it. Also if you guys have further queries related to this article. Then let us know in the comments section below. We will get back to you shortly.
Have a Great Day!
Also See: Take Backup Of iPhone To External Drive – Tutorial






