You can manually set or specify a static IP address on Windows 10 in different ways. Also, in this article, you’ll learn using PowerShell, Command Prompt, Control Panel, and Settings.
On Windows 10, setting a static IP address to your PC is a useful configuration that might be required in lots of scenarios. For example, if you want to share printer or files on a local network, or trying to configure port forwarding.
If you can’t assign a static IP address, then the services your PC provides to other devices, or that port forwarding configuration will stop working. This is due to, by default, the attached devices use dynamic IP addresses that are assigned by the Dynamic Host Configuration Protocol (DHCP) server. Also, it can modify whenever you restart your PC or after the dynamically assigned configuration expires.
In this article, you’ll learn the instructions to set a static IP (version 4) address to your PC device when it’s providing a service on the network, or you just configuring port forwarding to your device on the router. (Also, you can configure your router to assign a static IP address via DHCP settings. You can also use these instructions to set a static IP address to a FreeNAS server.)
Contents [hide]
Assign Static IP Address Via Command Prompt
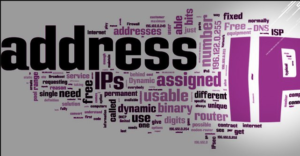
Well, using commands might be challenging for some users, this is one of the fastest methods to assign a static IP address on Windows 10.
Use these instructions to set a static IP address on Windows 10 through Command Prompt:
Step 1:
Head over to Start on Windows 10.
Step 2:
Then look for Command Prompt, right-tap the result, and choose the Run as administrator option to open the console.
Step 3:
Then enter the following command to view your current networking configuration and hit Enter:
ipconfig /all
Step 4:
At the bottom of the network adapter note the name of the adapter or the following information in these fields:
- IPv4
- Subnet mask
- Default Gateway
- DNS Servers
Step 5:
Input the following command to specify a static IP address and hit Enter:
netsh interface ip set address name="Ethernet0" static 10.1.2.220 255.255.255.0 10.1.2.1
In the above command remember to modify Ethernet0 for the name of your network adapter, and you must modify 10.1.2.220 255.255.255.0 10.1.2.1 with the device IP address, subnet mask, and default gateway address that react to your network configuration.
Step 6:
Input the following command to set a DNS server address and hit Enter:
netsh interface ip set dns name="Ethernet0" static 10.1.2.1
From the above command remember to modify Ethernet0 with the name of your adapter and 10.1.2.1 with the DNS server address of your network.
Step 7:
Input the following command to set another DNS server address and hit Enter:
netsh interface ip add dns name="Ethernet0" 8.8.8.8 index=2
From the above command remember to modify Ethernet0 with the name of your adapter and 8.8.8.8 with an alternate DNS server address.
Step 8:
Whenever you complete the steps, you can analyze the new configuration using the ping command (for instance, ping google.com) to view when the internet is working. On the other hand, you can just open your web browser and try to move to a website to view if the configuration works.
Microsoft retiring netsh from Windows 10, as such you simply begin using the NetTCPIP networking module available in PowerShell.
Assign Static IP Address Via Control Panel
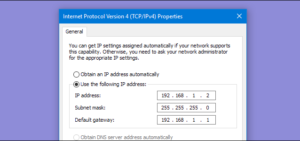
When the Windows Console isn’t for you, it is possible to use the Control Panel to modify the IP settings of your Windows 10 computer.
Use these instructions to assign a static IP configuration through the Control Panel:
Step 1:
Head over to Control Panel.
Step 2:
Tap on Network and Internet.
Step 3:
Then tap on Network and Sharing Center.
Step 4:
On the left pane, tap the Change adapter settings link.
Step 5:
Right-tap the network adapter and choose the Properties option.
Step 6:
Choose the Internet Protocol Version 4 (TCP/IPv4) option.
Step 7:
Tap the Properties button.
Step 8:
Choose the Use the following IP address option.
Step 9:
Then set the IP address (for instance, 10.1.2.220).
Step 10:
Also, set the Subnet mask. However, for a home network, you can use the subnet mask is 255.255.255.0.
Step 11:
The set the Default gateway. However, the address is usually your router’s IP address (for instance, 10.1.2.1).
Step 12:
At the bottom of the “Use the following DNS server addresses set Preferred DNS server” section, simply set the Preferred DNS server address. As it is usually your router’s IP address, or IP address of the server specifying DNS resolutions (for instance, 10.1.2.1).
Step 13:
(Mandatory) Set the Alternative DNS server, which your PC will use if it can’t reach the required server.
Step 14:
Tap the OK button.
Step 15:
then tap the Close button again.
After you complete the steps, you can simply open your web browser and try to load a website to view if the configuration works.
Assign Static IP Address Via PowerShell
Windows 10 also includes the PowerShell command line that enables you to use the “NetTCPIP” module to manage networking settings. However, it includes the ability to modify the IP address settings of your device.
If you want to set a static IP address with PowerShell, use these instructions:
Step 1:
Head over to Start.
Step 2:
Look for PowerShell, right-tap the result, and choose the Run as administrator option to open the console.
Step 3:
Input the following command to see your current network configuration and hit Enter:
Get-NetIPConfiguration
After executing the command, remember the following information:
- InterfaceIndex
- IPv4Address
- IPv4DefaultGateway
- DNSServer
Step 4:
Input the following command to set a static IP address and hit Enter:
New-NetIPAddress -InterfaceIndex 4 -IPAddress 10.1.2.220 -PrefixLength 24 -DefaultGateway 10.1.2.1
From the above command, you need to modify the InterfaceIndex number with the one corresponding to your adapter. Simply modify IPAddress with the IP address you like to assign to your device. Only if required, modify PrefixLength (subnet mask) with the accurate bit number. However, on a home network, the setting is 24.
Also, modify the DefaultGateway option with the required gateway address of your network.
Step 5:
Input the following command to specify a DNS server address and hit Enter:
Set-DnsClientServerAddress -InterfaceIndex 4 -ServerAddresses 10.1.2.1
If you want to specify a secondary DNS server address, you can simply use the same command, and then add another address just use a comma.
Set-DnsClientServerAddress -InterfaceIndex 4 -ServerAddresses 10.1.2.1, 8.8.8.8
From the above command, you need to modify the InterfaceIndex number with the one corresponding to your adapter and modify ServerAddresses with the DNS IP address.
Whenever you complete the instructions, you can simply examine the new configuration after opening your web browser and trying to move to a website.
Specify A Static IP Address Via Settings
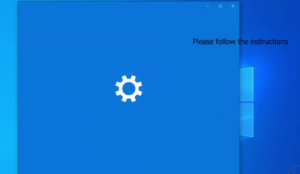
You can also modify the IP address settings on Windows 10 through the Settings app for wireless or wired adapters.
For Wi-Fi Adapter
If you want to assign a static IP address configuration to a Wi-Fi adapter, use these instructions:
Step 1:
Head over to Settings.
Step 2:
Tap on Network & Internet.
Step 3:
Tap on Wi-Fi.
Step 4:
Tap on the current connection.
Step 5:
From the “IP settings,” tap the Edit button.
Step 6:
Simply use the drop-down menu, choose the Manual option.
Step 7:
Enable the IPv4 toggle switch.
Step 8:
You can then set a static IP address.
Step 9:
Also, set the Subnet prefix length (subnet mask). When your subnet mask is 255.255.255.0, then the bits of subnet prefix length is 24.
Step 10:
After this, set or specify the Default Gateway address.
Step 11:
Specify the Preferred DNS address.
Step 12:
Specify the Alternate DNS address (if required).
Step 13:
Tap the Save button.
After you complete the steps, you can simply test your settings through a web browser to try opening a website.
For Ethernet Adapter
If you want to assign a static IP address configuration to an Ethernet adapter, simply use these instructions:
Step 1:
Head over to the Settings.
Step 2:
Then tap on Network & Internet.
Step 3:
Tap on Ethernet.
Step 4:
Tap on the current connection.
Step 5:
At the bottom of the“IP settings,” tap the Edit button.
Step 6:
With the help of a drop-down menu, choose the Manual option.
Step 7:
Enable the IPv4 toggle switch.
Step 8:
Specify the static IP address.
Step 9:
Specify the length of the Subnet prefix (subnet mask). When your subnet mask is 255.255.255.0, then the length of the subnet prefix in bits is 24.
Step 10:
Also, specify the Default Gateway address.
Step 11:
Set or specify the Preferred DNS address.
Step 12:
Set or specify the Alternate DNS address (if required).
Step 13:
Tap the Save button.
When you complete these instructions, you can simply check your settings using your web browser to try to open a website.
Whatever the procedure you use, it’s suggested to assign an IP address within the network range and outside of the DHCP server scope to enable proper connectivity and ignore address conflicts. However, if two devices share a similar IP address then they can’t be able to connect to the internet.
Conclusion:
Well, we’re focusing this article on Windows 10, you can also use the Command Prompt and Control Panel techniques on Windows 8.1 or Windows 7. Also, if you want any help while configuring a static IP address on Windows 10 then let us know below!
Also Read:






