Do you want to use Map View on Google Photos? Well, if we didn’t have Google Photos, amazing adventures would have been forgotten. But continuously finding an alternative way to make our lives simpler or easier. However, Google has recently launched a full makeover of the Google Photos app.
Contents [hide]
Google Photos Map View
Currently, Google Photos is in the process of renovating its look. However, they focus on visibility or simplicity. A new feature added ‘map view‘ now groups your images and adds them to an interactive map. But what if you don’t need the location of your pictures to display on the map?
Working Of Map View:
This new interactive map view uses the Geotags that is attached to your images, to show them on their respective locations on the map. Google Photos had a feature where you list out all images that were taken at a specific place. But you not only view that place, as you examine through your photos.
Map view also lists out areas that you frequently photograph, to make it simpler or easier for you to search those photos. You don’t want to keep your location setting on, just to use the latest feature. However, you like to turn on location if you want your photos to display up on the map view.
Show map view on Google Photos – Can you do this?
Well, the latest map view feature is just a part of the Google Photos app. So there is no technique to fully turn it off. Also, it is located at the bottom of the ‘Search’ tab, which needs other functions such as ‘People’.
However, if you are tense about your security, there are some instructions that you could take, to secure your photos from turning up on Google Photos map view.
Get Map View on Google Photos
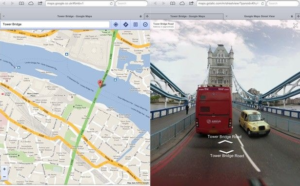
Well, there is no alternative way to get the Map feature separately. The feature is in conjunction with the latest update that Google is rolling out for the Google Photos app.
According to the press launch, the update rolling out in the upcoming week, so it can’t be too long. If you want to get the new features, just visit your App store and then update your Google Photos app!
If you don’t have the Google Photos app yet, simply use the links mentioned below to easily install it on your device.
Links To Download for Google Photos: (Android | iOS)
Map View on Google Photos – Where it is?
As mentioned earlier, the latest app focussed on making it simpler or easier to use. In that mind, the latest Map feature is now front and middle at the bottom of the ‘Search’ tab. However, the search tab is one of the 3 tabs that the app is now categorized into. The Google Photos tabs can also be accessed under the panel of the app. Clicking the search tab will bring up your recognized ‘People’ that is followed by ‘Places’ which is divided by an interactive map.
Set Map View on Google Photos
Map view is based on Google Maps. The latest efficient map will be quite similar to navigate. After you reach the ‘Search’ tab in Google Photos, click ‘Explore Map’ to input the interactive map view.
Under the map, you will check the names of places. These are hotspots for your images. The map will give an instant search tab to take you instantly to places that you have a huge number of images in.
Just like Google Maps, you can move your finger over the map to move about. On the other hand, you can move through the images (under the map). Just to view where they were redirected. Once you move through the images, the interactive map will automatically indicate where the photos were moved.
If you want to zoom in or out of a specific area of the map just pinch the map. All your old images can easily be accessed on the interactive map, whenever they are Geo Tagged.
Conclusion:
That’s all about it. If you have any questions and queries regarding this then let us know in the comment section below!
Also Read:






