Most of the time, when I ask users of my applications to take a screenshot in order to troubleshoot issues they are having, they actually get confused. Some of them do not even know how they can take a screenshot. In this article, we are going to talk about How to Screenshot on Windows 8 – Tutorial. Let’s begin!
Windows 8.1 actually offers you three different options to make a screenshot without using third-party tools. Let’s discover them to get the full advantages from the modern Windows version.
Contents [hide]
- 1 Use the Win+Print Screen hotkey | how to screenshot on windows 8
- 2 PrtScn (Print Screen) or CTRL + PrtScn hotkeys | how to screenshot on windows 8
- 3 Use only the PrtScn (Print Screen) hotkey:
- 4 Windows + Shift + S hotkeys (Windows 10 only) | how to screenshot on windows 8
- 5 The Snipping Tool application | how to screenshot on windows 8
- 6 If you have a laptop, a tablet or a keyboard with the Fn key, do this Rather than the first three methods:| how to screenshot on windows 8
- 7 Further| how to screenshot on windows 8
- 8 Conclusion
Use the Win+Print Screen hotkey | how to screenshot on windows 8
On your keyboard, click Win+Print Screen keys simultaneously. (Note: if you are using a laptop or tablet, then it may have an Fn key and the Print Screen key text on your keyboard may be enclosed inside a box. Along with some other function assign to the same key when Fn is not hold down. It means you are supposed to hold down the Fn key in order to use the function enclosed in the box. So if Win+Print Screen does not work, then you need to try Win+Fn+Print Screen).
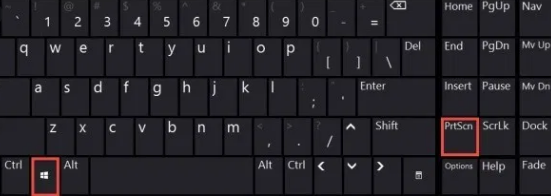
Your screen will be dimmed for half a second, then it will return to the normal brightness as well. Now you have to open the following folder:
This PC -> Pictures -> Screenshots
You will find the captured pictures of your screen in this folder! Windows will then automatically save it to a file named Screenshot (<screenshot_number>).png. That screenshot_number gives automatically from Windows as it maintains a counter in the registry of how many screenshots that you have take using the Win+Print Screen method.
PrtScn (Print Screen) or CTRL + PrtScn hotkeys | how to screenshot on windows 8
This method is also the best known and it works in all versions of Windows: on your keyboard, click the PrtScn (Print Screen) key or CTRL+PrtScn keys. Windows creates a screenshot of the whole screen and then saves it to the clipboard. Next, open an image editing program such as Paint and paste the picture from the clipboard. You can now save it as a file and then do basic editing.
Use only the PrtScn (Print Screen) hotkey:
Click only the PrtScn (Print Screen) key on the keyboard. The contents of the screen will captured to the clipboard.
Open Paint and click Ctrl+V or tap Paste on the Home tab of the Ribbon to insert your clipboard contents. You will then make any edits that you want and then save the screenshot to a file.
Tip: If you press Alt+Print Screen, only the active window in the foreground will be captured to the clipboard, not the entire screen. Also, as mentioned above, if your keyboard needs you to use the Fn key in order to use Print Screen, use Fn+Print Screen or Fn+Alt+Print Screen if necessary.
Windows + Shift + S hotkeys (Windows 10 only) | how to screenshot on windows 8
If you use Windows 10, then click Windows + Shift + S to capture a region of your screen and copy it to your clipboard. After you click Windows + Shift + S, the screen is dim, and a cursor is shown, that you can also use to draw on the screen the region that you want to capture in a screenshot. Tap the left-click mouse button, draw the area that you want to capture, and release the mouse button. If you have a touchscreen, then draw the area that you want to capture with your finger (or pen) on the screen.
The screenshot is now saved to the clipboard. Open Paint or any other photo editing app and paste the screenshot so that yo
u can edit it and save it as well. This feature was originally part of OneNote however, it has added to Windows 10 itself, which is excellent.
The Snipping Tool application | how to screenshot on windows 8
The Snipping Tool is a simple and useful application that is shipped with Windows by default. It was there especially for taking screenshots. It can create most types of screenshots – window, custom area, or the whole screen.
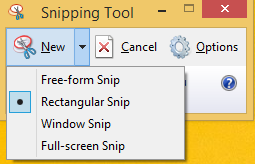
Tip: Use the hidden secret hotkey of the Snipping tool!
When you have started the Snipping Tool application, then you are able to take a screenshot with the Ctrl+Print Screen hotkey!
With this secret hotkey, you will be able to capture even menus as well. Open the application’s menu and click the hotkey, and the Snipping tool will permit you to capture anything including the opened menu items!
If you have a laptop, a tablet or a keyboard with the Fn key, do this Rather than the first three methods:| how to screenshot on windows 8
The first three methods should work perfectly well on desktop computers along with Windows or on Windows devices with a standard keyboard. But, if you have a laptop or a convertible device with an Fn key, then the PrtScn key does other things too, not just take screenshots actually. Therefore, when you click the keyboard shortcuts that include PrtScn key, Windows does not take a screenshot. Rather, use one of the following:
- Fn + PrtScn – makes a screenshot of the entire screen and then copies it to the clipboard. It is the equivalent of tapping the standard PrtScn key as well.
- Fn + Windows + PrtScn – takes a screenshot of the entire screen and saves it as a file on the hard drive, without using any other tools. Windows saves the screenshot in the Pictures library, in the Screenshots folder. It is the same as tapping Windows + PrtScn on a standard keyboard.
- Fn + Alt + PrtScn – takes a screenshot of the active window actually. It is the equivalent of tapping Alt + PrtScn on a standard keyboard.
On some of the keyboards, the PrtScn button might not perform two or more actions. But, it will not work until you press the Fn lock key. On such keyboards, the Fn key works as a lock for the function and also multimedia keys on the top. That includes the Print Screen key.
Further| how to screenshot on windows 8
If you have such a keyboard, then click the Fn key to unlock the top row of keys and then use the shortcuts we described in the first three sections of this article. They should actually work now.
If you have a Surface Pro tablet from Microsoft with Windows 10, then you need to use different keyboard shortcuts. Because there is no PrtScn key on the Type Cover actually. Rather, Microsoft offers the following Surface-device specific shortcuts for Windows 10:
- Fn + Spacebar – this shortcut saves an image of your current screen to the clipboard so that you can paste it into any of the applications. It is the equivalent of tapping the standard PrtScn key.
- Fn + Alt + Spacebar – this shortcut actually saves a screenshot of the active window, to the clipboard so that you can paste it into any application. It is the equivalent of tapping the Alt + PrtScn keyboard shortcut.
Conclusion
Alright, That was all Folks! I hope you guys like this how to screenshot on windows 8 article and also find it helpful to you. Give us your feedback on it. Also if you guys have further queries related to this article. Then let us know in the comments section below. We will get back to you shortly.
Have a Great Day!
Also See: How To Disable Media Volume Control Pop-up in Windows 10






