A File association associates a file along with an application that can open that particular file. The job of File Type Associations is to associates a class of file along with the corresponding application. Such as, all the .txt files are open with a text editor commonly notepad. So in this, all the files are open along with a default associated application that is also capable of opening the file. In this article, we are going to talk about How to Remove Xbox Game Speech Window. Let’s begin!
Windows 8, Microsoft has shipped a set of Universal (UWP) applications with the OS which is not really suitable for use with the mouse and keyboard as well. When you first sign in, Windows 10 installs those applications for your user account. If you have no use for those UWP apps, then here is how you can remove them.
Contents
- 1 Remove Application | remove xbox game speech
- 2 Delete Facebook application \ remove xbox game speech
- 3 Delete Groove Music application | remove xbox game speech
- 4 Delete Microsoft Wi-Fi application | remove xbox game speech
- 5 Remove News application | remove xbox game speech
- 6 Delete People application | remove xbox game speech
- 7 Delete Sports application | remove xbox game speech
- 8 Remove Voice Recorder application | remove xbox game speech
- 9 How to remove an app for all user accounts | remove xbox game speech
- 10 How to Delete an app for new user accounts
- 11 Uninstall app in Windows 10, you can use these settings. | remove xbox game speech
- 12 Uninstall application using the context menu in Start
- 13 Conclusion
Remove Application | remove xbox game speech
In order to remove a default app in Windows 10, then you need to open an elevated PowerShell instance first.
Open the Start menu (press Win key on the keyboard) and then type Powershell. When it comes up in the search results, then right-click on it and choose “Run as administrator”. Or you can also click Ctrl + Shift + Enter in order to open it as an administrator. Opening PowerShell as administrator is really important, otherwise, the commands you run will fail.
First of all, let’s see the list of all installed Universal applications for the current user account.
You need to type or copy-paste the following command:
Get-AppxPackage | Select Name, PackageFullName
You will then get something like this:
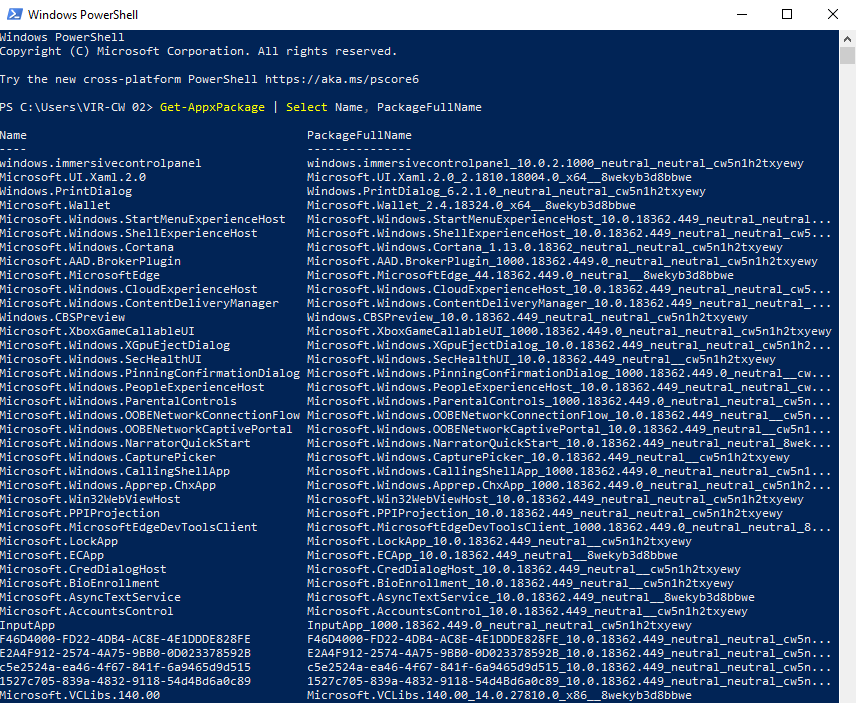
For your convenience, you can also save it to a file by redirecting the command output as follows:
Get-AppxPackage | Select Name, PackageFullName >"$env:userprofile\Desktop\myapps.txt"
The list of these applications will be saved to the file Desktop or myapps.txt.
Now, you can use this list in order to remove individual apps using the following command:
Remove-AppxPackage "PackageFullName"
Such as, I will remove Minecraft using the command:
Remove-AppxPackage Microsoft.MinecraftUWP_1.0.700.0_x64__8wekyb3d8bbwe
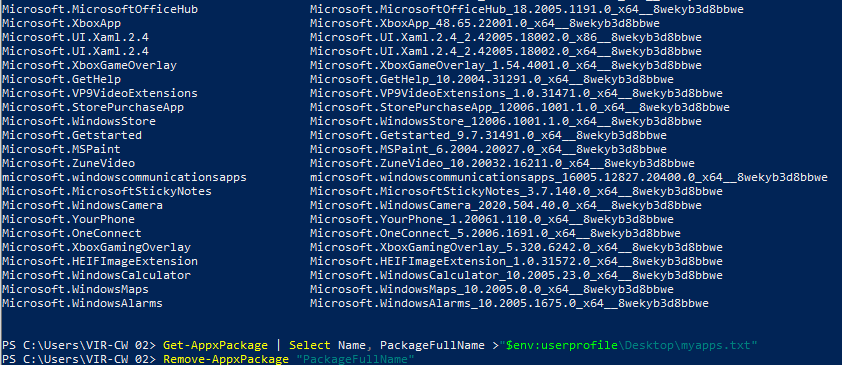
You can also combine Get-AppxPackage and Remove-AppxPackage cmdlets in just a single command to remove an app without specifying its full package name. Rather, you can use wildcards. The next command also does the same as the command above:
Get-AppxPackage *Minecraft* | Remove-AppxPackage
Here is the quick list of commands that you can use in order to remove specific apps in Windows 10.
Remove 3D Builder application
Get-AppxPackage *3dbuilder* | Remove-AppxPackage
Remove Alarms & Clock application
Get-AppxPackage *WindowsAlarms* | Remove-AppxPackage
Delete App Connector application
Get-AppxPackage *Appconnector* | Remove-AppxPackage
Delete Asphalt 8:Airborne application
Get-AppxPackage *Asphalt8Airborne* | Remove-AppxPackage
Remove Calculator application
Get-AppxPackage *WindowsCalculator* | Remove-AppxPackage
Remove Calendar and Mail application
Get-AppxPackage *windowscommunicationsapps* | Remove-AppxPackage
Delete Camera application
Get-AppxPackage *WindowsCamera* | Remove-AppxPackage
Remove Candy Crush Soda Saga application
Get-AppxPackage *CandyCrushSodaSaga* | Remove-AppxPackage
Remove Drawboard PDF application
Get-AppxPackage *DrawboardPDF* | Remove-AppxPackage
Delete Facebook application \ remove xbox game speech
Get-AppxPackage *Facebook* | Remove-AppxPackage
Remove Farmville 2:Country Escape application
Get-AppxPackage *FarmVille2CountryEscape* | Remove-AppxPackage
Remove Feedback Hub application
Get-AppxPackage *WindowsFeedbackHub* | Remove-AppxPackage
Delete Get Office application
Get-AppxPackage *officehub* | Remove-AppxPackage
Remove Get Skype application
Get-AppxPackage *Microsoft.SkypeApp* | Remove-AppxPackage
Remove Get Started application
Get-AppxPackage *Getstarted* | Remove-AppxPackage
Delete Groove Music application | remove xbox game speech
Get-AppxPackage *ZuneMusic* | Remove-AppxPackage
Remove Mail and Calendar application
Get-AppxPackage *windowscommunicationsapps* | Remove-AppxPackage
Remove the Maps application
Get-AppxPackage *WindowsMaps* | Remove-AppxPackage
Delete Messaging + Skype applications
Get-AppxPackage *Messaging* | Remove-AppxPackage
Remove Microsoft Solitaire Collection application
Get-AppxPackage *MicrosoftSolitaireCollection* | Remove-AppxPackage
Delete Microsoft Wallet application
Get-AppxPackage *Wallet* | Remove-AppxPackage
Delete Microsoft Wi-Fi application | remove xbox game speech
Get-AppxPackage *ConnectivityStore* | Remove-AppxPackage
Remove Money application
Get-AppxPackage *bingfinance* | Remove-AppxPackage
Remove Movies & TV application
Get-AppxPackage *ZuneVideo* | Remove-AppxPackage
Delete Netflix application
Get-AppxPackage *Netflix* | Remove-AppxPackage
Remove News application | remove xbox game speech
Get-AppxPackage *BingNews* | Remove-AppxPackage
Remove OneNote application
Get-AppxPackage *OneNote* | Remove-AppxPackage
Delete Paid Wi-Fi & Cellular application
Get-AppxPackage *OneConnect* | Remove-AppxPackage
Remove Paint 3D application
Get-AppxPackage *MSPaint* | Remove-AppxPackage
Remove Pandora application
Get-AppxPackage *PandoraMediaInc* | Remove-AppxPackage
Delete People application | remove xbox game speech
Get-AppxPackage *People* | Remove-AppxPackage
Remove Phone application
Get-AppxPackage *CommsPhone* | Remove-AppxPackage
Remove Phone Companion application
Get-AppxPackage *windowsphone* | Remove-AppxPackage
Delete Photos application
Get-AppxPackage *Photos* | Remove-AppxPackage
Remove Scan application
Get-AppxPackage *WindowsScan* | Remove-AppxPackage
Remove Skype Preview application
Get-AppxPackage *SkypeApp* | Remove-AppxPackage
Delete Sports application | remove xbox game speech
Get-AppxPackage *bingsports* | Remove-AppxPackage
Remove Sticky Notes application
Get-AppxPackage *MicrosoftStickyNotes* | Remove-AppxPackage
Remove Store application from current account only – NOT RECOMMENDED)
Get-AppxPackage *WindowsStore* | Remove-AppxPackage
Delete Sway application
Get-AppxPackage *Office.Sway* | Remove-AppxPackage
Remove Twitter application
Get-AppxPackage *Twitter* | Remove-AppxPackage
Delete View 3D Preview application
Get-AppxPackage *Microsoft3DViewer* | Remove-AppxPackage
Remove Voice Recorder application | remove xbox game speech
Get-AppxPackage *soundrecorder* | Remove-AppxPackage
Delete Weather application
Get-AppxPackage *bingweather* | Remove-AppxPackage
Remove Windows Holographic application
Get-AppxPackage *HolographicFirstRun* | Remove-AppxPackage
Delete Xbox application
Get-AppxPackage *XboxApp* | Remove-AppxPackage
Delete Xbox One SmartGlass application
Get-AppxPackage *XboxOneSmartGlass* | Remove-AppxPackage
Remove Xbox Game Speech Window application
Get-AppxPackage *XboxSpeechToTextOverlay* | Remove-AppxPackage
How to remove an app for all user accounts | remove xbox game speech
In order to remove an app from all user accounts, you need to modify the desired command as follows:
Get-AppxPackage -allusers *PackageName* | Remove-AppxPackage
In order to remove the Get Help app:
Get-AppxPackage *Microsoft.GetHelp* -AllUsers | Remove-AppxPackage
TIf you want to remove the Screen Sketch app:
Get-AppxPackage *Microsoft.ScreenSketch* -AllUsers | Remove-AppxPackage
How to Delete an app for new user accounts
In order to remove an app from new accounts created in the future, modify the desired command as follows:
Get-AppxProvisionedPackage –online | where-object {$_.packagename –like "*PackageName*"} | Remove-AppxProvisionedPackage –online
Replace the PackageName portion with the desired application name.
Most universal apps (Store apps) can be uninstalled using Settings. Also, you can use Settings if you want to uninstall Desktop apps. Here is how you can do that.
Uninstall app in Windows 10, you can use these settings. | remove xbox game speech
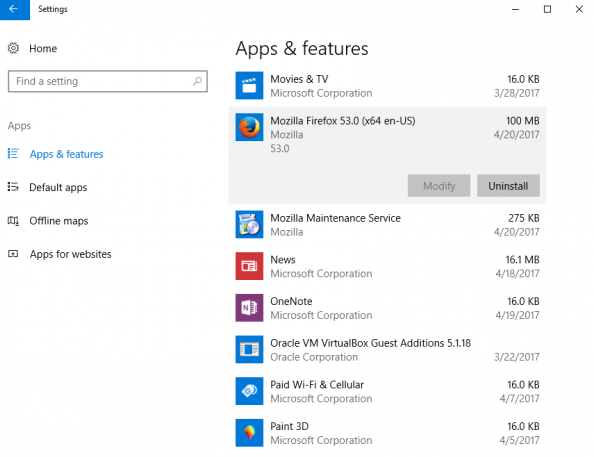
- First, go to Applications – Apps & features.
- Then find the app that you want to remove in the list and choose it.
- The Uninstall button will then appear under the application name. Tap on it to remove the app
Finally, Windows 10 permits you to uninstall apps right from the Start menu.
- Find the desired app in the app list that is on the left. If its Tile is pinned on the right, right-click the Tile.
- Right-click it in order to open the context menu
- Then, use the Uninstall context menu command. This works for both UWP (Store) applications and classic Desktop apps.
Conclusion
Alright, That was all Folks! I hope you guys like this remove Xbox game speech article and also find it helpful to you. Give us your feedback on it. Also if you guys have further queries related to this article. Then let us know in the comments section below. We will get back to you shortly.
Have a Great Day!
Also See: How To Export and Import Bookmarks To HTML File in Firefox






