Are you wondering to remove Windows Hello PIN? When using a new device or creating a new user account on Windows 10, you’re now forced into adding a PIN with a password. However, using a PIN has its advantages, like simplicity and more protective, as it’s only relevant, it’s not a choice that everyone wants.
Currently, if you are signing in with a PIN, but you use a password or another technique for authentication, you can erase the PIN using different methods.
Contents
- 1 What do you know about Hello PIN?
- 2 Windows Hello PIN Sign-In Options
- 3 How Windows Hello PIN Sign-In Works
- 4 Different Ways To Remove Windows Hello PIN Sign-In Options:
What do you know about Hello PIN?
For the ease of login process on Windows 10 PCs, Microsoft came up with Windows Hello sign-in. One of the methods to sign in via Hello is a PIN. Some users need to disable Windows Hello PIN with the Windows Hello setup prompt notification that they get when the computer is enabled.
Windows Hello PIN Sign-In Options
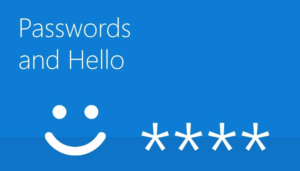
The PIN is not the only method to sign in to your Windows 10 PC. However, it offers lots of options:
- Windows Hello Face uses facial recognition tech to sign in after scanning your face.
- The security key uses a physical USB key such as Yubikey.
- It uses Fingerprint which uses your fingerprint to scan your finger.
- Windows Hello PIN uses a numerical digits PIN with an option to add alphabets, numbers, and symbols.
- A password that enables you to sign in using your Microsoft account password.
Also, if you don’t like to use the Windows Hello PIN option to sign in, there are lots of other methods. Well, I recommend using one of the available options. However, they not only make the sign-in process easier and faster but also stop Microsoft from annoying you to set up Windows Hello.
How Windows Hello PIN Sign-In Works
Microsoft guarantee that your face, fingerprint, iris, or PIN that you use to sign in using Windows Hello can’t leave your device. It is saved locally and encrypted to secure your privacy and protect your data. It means that after using Windows Hello is not only easy and instant but also protective and secure. You can turn on one of the other Windows Hello sign-in options when turning off Windows Hello PIN if you want too.
Different Ways To Remove Windows Hello PIN Sign-In Options:
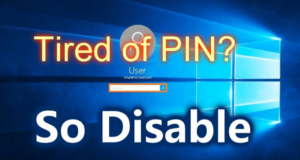
Turn Off PIN Password Via Setting
To turn off or remove a PIN password on Windows 10, use these instructions:
Step 1:
Head over to Settings.
Step 2:
Tap on Accounts.
Step 3:
Tap on Sign-in options.
Step 4:
At the bottom of the “Manage how you sign in to your device” section, choose the Windows Hello PIN option.
Step 5:
Tap the Remove button.
Step 6:
Tap the Remove button again.
Step 7:
You can now confirm your recent password and tap the OK button.
After you successfully complete the steps, you won’t be able to sign in with a PIN, and you want to use your account password to access the desktop.
Remove PIN Password Via Registry Editor
If the Settings is not working for you for whatever reason, you can then disable it from the Registry Editor. However, it works for all Windows models. It includes those executing Windows Home edition. Simply look for Registry Editor from the Start menu then open it.
Step 1:
Head over to the below folder structure.
HKEY_LOCAL_MACHINE\SOFTWARE\Microsoft\PolicyManager\default\Settings\AllowSignInOptions
Step 2:
You will then find a DWORD 32-bit file located in the right-pane known as Value. Double-tap on the file to open it and specify the Hexadecimal Value data to 0 (zero) from 1 and save it. That will disable Windows Hello PIN. You can then enable it after modifying the Value to 1 again.
Remove a Face, PIN, or Finger
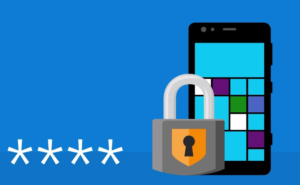
Step 1:
Head over to the setting app
Step 2:
Then tap on the “Accounts” tile from the following window.
Step 3:
By default, the “Accounts” section opens to “Your Info”. Tap the “Sign-In Options” entry on the menu that is followed by “Windows Hello PIN” mentioned on the right. This entry uncovers a “Remove” button. Tap it once.
Step 4:
A warning message appears. Tap the “Remove” button again to confirm.
Step 5:
The steps to erase your face and finger are quite similar to removing a PIN. You just select “Window Hello Face” or “Windows Hello Finger” rather than and then follow the above removal steps.
Remove Windows Hello PIN -> Turn Off Security Key
Step 1:
Head over to the setting app
Step 2:
Then tap on the “Accounts” tile from the following window.
Step 3:
By default, the “Accounts” section opens to “Your Info”. Simply tap the “Sign-In Options” entry on the menu followed by “Security Key” located on the right. This entry expands and you can view a “Manage” button. Tap it once.
Step 4:
Add your Security Key into an open USB port as prompted. You can then touch the key’s flashing icon. When the Windows 10 verifies the key, tap the “Reset” button followed by the “Close” button.
Remove Windows Hello PIN -> Delete Your Account (Administrator)
If you’re trying to erase the account from your computer, you can’t just delete it. Instead, you have to create a local user account, then set it as an administrator, log into that account, and then remove your original account.
Step 1:
Head over to the setting app
Step 2:
Now tap on the “Accounts” tile in the following window.
Step 3:
Once you tap it. The “Accounts” section opens to “Your Info” by default. Tap the “Family & Other Users” entry on the menu that is followed by the “+” button located next to “Add Someone Else to This PC” listed at the bottom of the “Other Users” on the right.
Step 4:
Tap the “I Don’t Have This Person’s Sign-In Information” link.
Step 5:
Tap the “Add a User without a Microsoft Account” option.
Step 6:
Type a password (twice), username, mark security questions, and then tap the “Next” button.
Now you can create an account without any password, but this account act as an administrative account. So, not establishing a password is not a good idea unless you’re selling or giving the PC to another person. So, a full reset is the better choice.
Step 7:
Once done, you’ll view the new local account listed below “Other Users.” Choose the new account and tap the “Change Account Type” button.
Step 8:
From the “Change Account Type” pop-up box, choose “Administrator” in the drop-down menu and tap the “OK” button.
Step 9:
Then, tap the Windows button, tap on your profile icon, and choose the new account in a pop-up menu to log in to Windows 10 using that account.
Step 10:
You can now tap the Settings app.
Step 11:
Tap on the “Accounts” tile in the following window.
Step 12:
Then by default “Accounts” section opens to “Your Info”. Simply tap the “Family & Other Users” entry on the menu. Choose your account located on the right listed under “Other Users” to expand its options. Tap the “Remove” button.
Conclusion:
Windows Hello is the best idea and I recommend everyone to use it. If you want to saves your time, then go for it. Also, if you want to erase Windows Hello PIN sign-in options then follow the steps mentioned above. For further queries and questions let us know below!
If you want to share anything regarding this article then let us know below. Waiting for your valuable feedback!
Also Read:






