Do you want to remove the user profile in Windows 10? In this guide, we will view how to remove a profile for a user account without removing the account itself. This will enable you to reset all settings or preferences for all Windows or apps for a particular user.
Note: This guide can’t explain how to remove a user account. Rather than, we’ll view how to reset a user account’s data after removing its profile. If you want to remove the user account itself then dive down below:
Contents [hide]
User Profile:
A user profile is a set of folders or files to save all the personal data, documents, app settings, and other data. All user account has linked a user profile. Usually, it is saved in folder C:\Users\Username and adds lots of subfolders like Documents, Desktop, Downloads, etc with hidden files or folders such as AppData. However, it stores the settings for different Windows features and installed apps. The main purpose of the user profile is to make a personalized environment using individual choices to the end-user.
If your user profile got corrupted or if you want to reset its default, then you can remove the profile without erasing the account. When you sign-in, the latest profile will be created automatically for your user account. Let’s check how it can be done.
Before proceeding further, remember that your user account has administrative rights. Also, you can’t remove the profile for the current (active) account. Make sure you have signed in with different user account but not with the one whose profile data you want to remove.
How To Remove User Profile in Windows 10:
Follow the steps carefully to remove user profile in Windows 10:
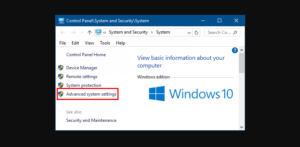
Step 1:
Hit Win + R hotkeys simultaneously on the keyboard. The Run dialog appears on the screen. Input the following into the text box and then hit Enter:
SystemPropertiesAdvanced
Step 2:
In the other step, the Advanced System Properties will open. There, tap on the Settings button in the User Profiles section.
Step 3:
In the User Profiles window, choose the profile of the user account and then tap the Delete button.
Step 4:
Then confirm the request, and the user account profile will now be removed.
Step 5:
Next time when the user signs in, his or her profile will automatically re-create, with all the default choices and settings.
You are probably interested in learning how to remove a user profile manually. This method involves File Explorer and the Registry editor app.
Remove a user profile in Windows 10 manually
Step 1:
Head over to File Explorer.
Step 2:
Move to the folder C:\Users and look for the user name that you like to remove. The accurate folder contains everything related to the user profile, so you just want to remove this folder.
Step 3:
Now, head over to Registry Editor.
Step 4:
Head over to the following Registry key.
HKEY_LOCAL_MACHINE\SOFTWARE\Microsoft\Windows NT\CurrentVersion\ProfileList
Step 5:
On the left, head over to the subkeys. For each subkey, look at the value data of the ProfileImagePath string value. When you find the one that points to the removed user profile, delete it.
That’s all! You just removed the user profile for the account. It will be re-created using defaults the other time the user signs in.
Conclusion:
Here’s all about the “user profile in Windows 10”. If you are facing any issue then let us know. If you think that it is helpful then do let us know your suggestions in the comment section below. Do you know any other alternative method that you think we can’t cover in this guide?
Also Read:






