There are multiple ways to select more than one file for printing files in Windows 10. They require different key presses. Below is a collection of these keyboard combinations or hotkeys and instructions on how to use them! Well, In this article we are going to tell you how to Print multiple files in Windows 10
To use any of these, navigate to the relevant file explorer location. You can only mark multiple files that are in the same location (for example your Desktop). But not ones from two different places. If you want to do that. Then you will have to repeat the process for every directory location that has some of the files. That you want to print or you can move them into the same location first.
Contents [hide]
How To Print Multiple Files
-
Ctrl
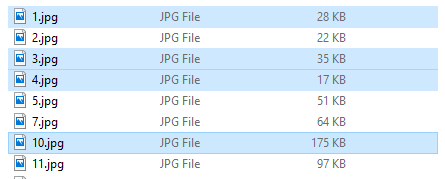
This is the easiest way to mark a few files for printing. To use this hotkey, simply click on the first file you want to select. Then press the Ctrl key. When holding this key, you need to click on all the other files that you want to print. Don’t worry about letting go. You can release the Ctrl key to scroll up and down for example, as long as you do not click anywhere. Hold the key again to select more files.
Tip: If you see, at the bottom left of your file explorer. A little counter will tell you how many files you have selected. Use this to check whether or not you have all the files you want!
When all the ones you want to print are selected. Then press the Ctrl + P keys at the same time. The usual print menu will open up and you will be able to select your printer and go through the process as normal.
Tip: By holding Ctrl and clicking on an already-selected file, you can also un-select the said file.
-
Ctrl + Shift
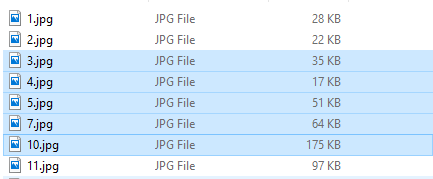
This key combination is ideal for selecting a larger number of adjacent files. For example, if you have a series of photos titled ‘1.png’, ‘2.png’, ‘3.png’, ’20.png’ and so on. And you only want to select images ‘4.png’ through to ’11.png’, this keyboard combination is ideal.
To use it, you need to click on the first file in the series you want to mark (or the last) and press and hold Ctrl + Shift. Then, click on the other end of the series of files you are looking to print. All files between the two files you clicked on will be selected!
Tip: After you have used this command to select a range. You can also use the single Ctrl press to add or remove that files from the selection you made. You can NOT, however, add a second range to it.
Once you have all of the files you want to print selected. Then you need to click Ctrl + P and go through the steps to print the files.
Tip:
If you have made a longer selection and you want to shorten the overall selection without having to de-select each file. Then you can do that too. To do this just simply press Shift and click on the file you want to be the last of the selection.
You can also use this to shorten a selection of 2-13 to 2-7, for example.
-
Ctrl + A
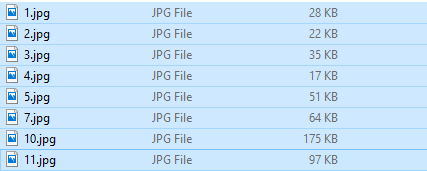
This command selects all files within a certain location. So, if there are 15 files in a file explorer location. Then pressing Ctrl + A together will select all 15. This will work whether there are 2 or 20 files!
Tip: If you want to select all but a few files from one location. It may be quicker to select all and then unselect a few files. Then to select the majority individually!
When you are happy with your selection. Click Ctrl + P and go through the usual print process!
Good to know: There is another way to select multiple files for printing or any other purpose. Instead of using keyboard combinations. You can also click and drag your mouse cursor across the location to select everything in it, like this:
This method of selection can also be combined with the Ctrl key selection method. When you’ve collected the files you want to print, once again press Ctrl + P to open the print menu.
Conclusion
I hope you like this article. Give us your feedback on what you think of this article. Also if you guys have further queries related to this article. Then let us know in the comments section below.
Have a Great Day!
Also See: Strikethrough Google Docs-How to Put a Line Through Text






