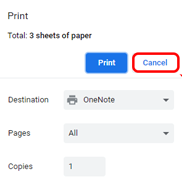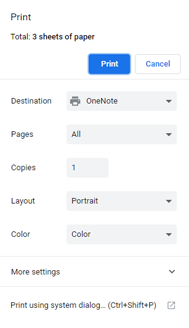Emails basically contain not only messages, however, also headers. That includes the sender and receiver’s email address, the date, and each and every Internet server. That actually processed the email as well. Message headers take up the upper portion of your email and are also distracting. Especially if you guys just want or have to see the email’s main message. You can’t really directly print an email without the headers, however, there is also a workaround. You guys don’t need a third-party application or need to forward the email to another PC or Internet service. In this article, we are going to talk about How to Print Gmail Without Header – Tutorial. Let’s begin!
If you guys try to print an individual message when using conversation view in Gmail. Then you might accidentally print out the whole thread, which could contain more than 100 emails. Here’s how you can print an email from Gmail without printing the whole conversation.
So, this method works flawlessly, it is time-consuming and not feasible whenever you have to print a lot of pages. If you print frequently via Gmail, then you should use a Chrome Extension rather.
Chrome Extensions
Google Web Store provides many extensions such as Pretty Print Gmail, Print Email without Logo which cleans up the print page actually. However, all of these extensions still leave the header in the file that basically says “Gmail: Subject Line”.
I actually modified an existing Chrome extension which even deletes the Gmail header from the Email. You guys can download it from this Google Drive Link. However, because the chrome extension is not published on Chrome Store, you will have to manually sideload the extension in Google Chrome as well.
Steps
- Then, when you have downloaded the zip file. Go ahead and unzip the file. You will there see the following contents in the zip folder.
- Now, we have to load this extension to Google Chrome. In order to do that, head to Google Chrome and tap on the three dots at the top right corner. From, the extended menu, just navigate to More Tools and then tap on “Extensions”.
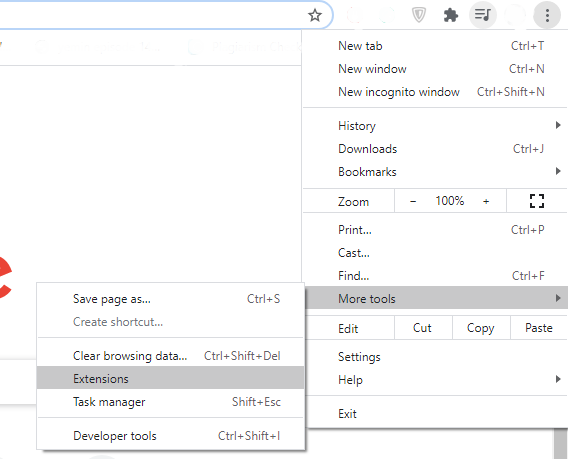
- Just like that, you can also type “chrome://extensions” in the Google Chrome search bar or Omnibox.
- On the Extensions menu, just turn on “Developer Mode” through tapping on the toggle at the top right corner. When the developer mode is turned on, you will 3 different options extend out below the search bar as well. From the extended menu, just tap on the “Load Unpacked” button.
- When you have clicked on the “Load Unpacked” button, you will then see a file browser dialogue box pop up. Now navigate to the extracted zip file on your local computer and tap on “Select Folder”. Make sure you guys do this whenever you are in the main folder named “print-email-without-header”.
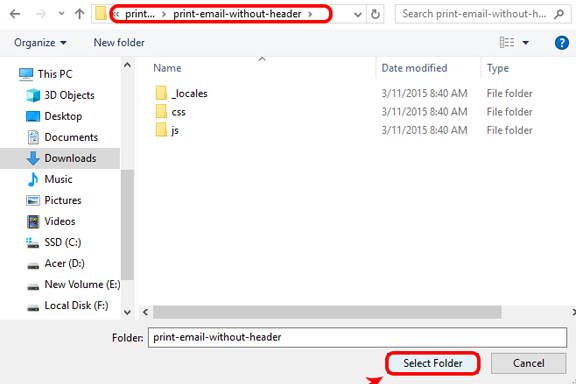
- After you have selected the folder, you will then see the extension appear in the Chrome Extensions List below.
- Now, go to Gmail, and now whenever you print an email. Then you should see that the Gmail Logo and Header will also be invisible from the print file actually.
How can you Print an Individual Message in Gmail Conversation View?
- Just open the conversation that contains the message you want to print.
- Choose the three dots in the top-right corner of the individual message and select Print from the drop-down menu.
- If you have turned off the conversation view, then each message is listed via itself in chronological order. Open the message and choose the printer in the top-right corner in order to print the message.
Print the Quoted Text in Gmail
Keep in mind that Gmail hides quoted text whenever printing a message. In order to print the original text in addition to the reply use these steps as well.
- In order to print a message that includes its past messages, then open the message you need to print.
- At the bottom of the message choose the three-dot icon that basically represents Show trimmed content.
- Then select the three-dot (More) menu on the right side of the message and tap on Print to print your message along with the quoted text included.
Conclusion
Alright, That was all Folks! I hope you guys like this article and also find it helpful to you. Give us your feedback on it. Also if you guys have further queries and issues related to this article. Then let us know in the comments section below. We will get back to you shortly.
Have a Great Day!
Also See: How to Delete Sent Email in Gmail – Fully Explained