Do you want to Personalize Galaxy Tab Se5 Home Screen? When you purchase your first tablet, the very first thing you usually do is to initiate installing or downloading the apps you want. But What about your lock screen and home? They, too, justify you providing them your own personal touch when it comes to personalizing it.
There are various ways that you can use to customize your tablet’s home screen. These are adding wallpaper, scrolling the app icons around, or creating folders, so your recent apps are wrapped together. Let’s view what other things you can do to your tablets home and lock screen.
Contents
- 1 How to Group Apps into Folders
- 2 How to Modify the Size of the Apps Screen Grid
- 3 Other Things You Can Change in Home Screen Settings
- 4 How to Add/Remove Widgets
- 5 How to Add a Website Shortcut to the Home Screen
- 6 How to Change Home Screen Wallpaper
- 7 How to Add Face Widgets to Your Lock Screen
- 8 Conclusion
How to Group Apps into Folders
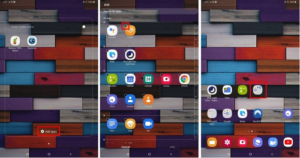
When you first enable your tablet, you saw that these were already some folders with different Google apps in it. But, How to group together apps you daily use (for example)?
Initially Long-press on an app and place the other app on top of it to add the respective folders. Whenever one app icon will be on top of another, the new folder will open only showing these two apps.
If you want to add more apps to the folder. Simply click on the Add apps option at the bottom. However, the app will have an empty dot to the side of them, and as we move to select them, a check will appear.
Choose as many as you like, and once done, tap on the back or home button to leave the folder.
How to Modify the Size of the Apps Screen Grid
If you are sad with the current size of the apps screen grid. There’s a way to modify that by allowing the Home screen settings. Just long-press on an empty space on your display and click on Home screen settings.
After you’re in Home screen settings, click on the Apps screen grid option. There are only two choices available to select from 5 X 5 and 6 X 5. It means there will be 6-5 apps for each row.
Other Things You Can Change in Home Screen Settings
When you enter in the Home Screen Settings, there are other modifications you can make. For example, you can modify the home screen layout.
You’ll view options to have a separate apps screen available. However, where you can swipe up or down on the Home Screen to see it. Using the Home Screen Only option, you get all your apps on your home screen.
Other amazing features include:
- An option to hide apps
- Display a button to access the apps screen
- Display/hide numbers on app icon badges
- Lock home screen layout
- Add apps to the home screen whenever they’re installed from the Play Store
- Swipe down for notification panel
How to Add/Remove Widgets
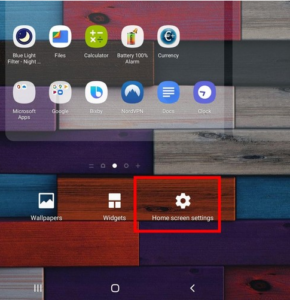
After having widgets on your home screen can be very essential. If you want to add a widget, long-hit on an empty space on your home screen and select the Widgets option.
View all the widget options. Your device has to offer, and when you got one, choose the folder. For example, let’s say that you like to add a Gmail widget. Choose the kind of widget you like to add and drag to where you like to place it on your home screen.
But if you let go of the widget, you’ll then view how it’s chosen and with dots all around it. Simply drag to the dots to the side to resize the widget.
How to Add a Website Shortcut to the Home Screen
Do you want quick access to your favorite site? All steps depend on the browsers you’re using. For example, if you’re using Firefox, click on the three dots located at the top right and click on the Page option.
As the side menu appears, select the Add Page Shortcut option. You should view a message asking you to drag the site icon to where you like to place it on the home screen. Also, you can just click on the add option.
For Chrome users, click on the 3 dots followed by the Add to Home Page option. You’ll also view a preview of what the shortcut will seem. If you’re glad about what you view, click on the Add button.
But if you are the one using Opera, you can also add a site shortcut by clicking on the three dots and selecting the Home screen option.
How to Change Home Screen Wallpaper
To modify the wallpaper, long-press the empty space on your home screen. Select the Wallpaper option, and a series of default wallpapers will appear. You’ll also view any images or other wallpapers you may have saved on your device.
Select the wallpaper you like to add and then select where you like the wallpaper to go. You can also set the wallpaper on your Lock screen, Home Screen, and Home and lock screen.
How to Add Face Widgets to Your Lock Screen
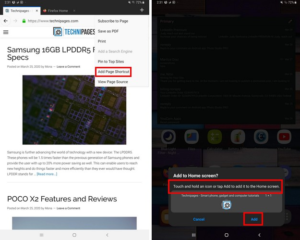
After adding Face Widgets to your lock screen, you can get instant access to things like:
- Music
- Today’s schedule
- Next alarm
- Weather
To allow these on your lock screen go to:
- Settings
- Lock screen
Whenever you’re there, just choose the apps to open from the lock screen, select a clock style, and much more.
Conclusion
We all customize our home screens for our liking. The majority may add a launcher, and many others like to keep the default one. Are you going to Personalize Galaxy Tab Se5 Home Screen? Share your thoughts and suggestions in the comments below.
Also Read:






