Well, it doesn’t matter what version of Windows you are using, Task Manager is one of the important and also most used tools. Using the Task Manager you can quickly end unresponsive programs, start new tasks, monitor the performance and also activity of your system, get details of running processes, etc. Being an important tool, there are multiple ways that you can open the Task Manager. This is really helpful for accessibility reasons and knowing different ways in order to help you in different situations. In this article, we are going to talk about How to Open Task Manager Shortcut in Windows 10. Let’s begin!
Bringing up Task Manager is not much of a task itself, however, it’s always fun knowing different ways of doing things. And some of them might even come in handy if you can’t open Task Manager the way you are used to.
Contents [hide]
Different Ways to Open Task Manager Shortcut
There are many shortcuts to open task manager in windows. Read on to know all of them.
From the Taskbar
Opening the Windows Task Manager from the taskbar is probably one of the most well-known methods actually. In case you do not know, just right-click on the taskbar, and then choose “Task Manager” from the list of options.
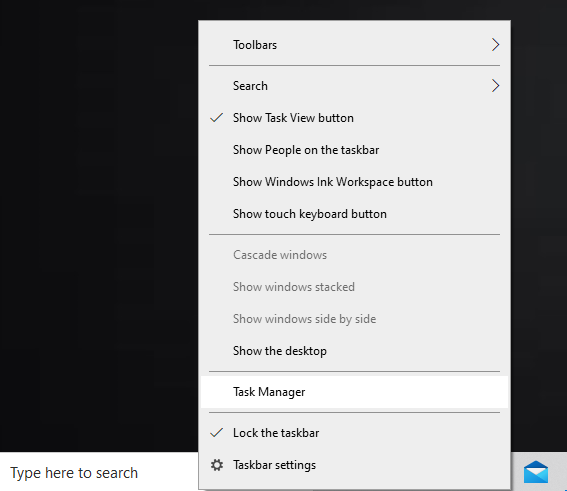
This action will quickly open the Windows Task Manager.
Using Keyboard Shortcut
So, the second easiest way to open the Task Manager in Windows is to use a simple keyboard shortcut. Just click the keyboard shortcut “Ctrl + Shift + Esc,” and then you will have your Task Manager displayed on the screen.
Of course, you can use the Ctrl and Shift buttons on both sides of the keyboard as well. Well, I personally prefer to use the Ctrl and Shift buttons that are right under the Enter button. So that I don’t have to awkwardly place my fingers on the left side of the keyboard as well.
Using Command Prompt
You can also open the Windows Task Manager through the command prompt. To start doing this, Click “Win + X,” and then choose the Command Prompt option. If you are using Windows 7, then you can also search for it in the Start menu.
When the command prompt has opened, then type the below command and click the Enter button to open the Task Manager shortcut.
taskmgr
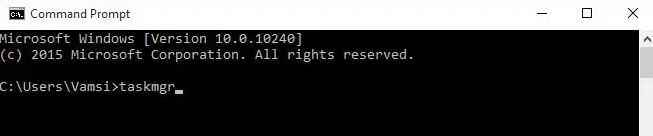
Most of the time you might want to open the Task Manager as an administrator. Especially if you are using a standard user account, also the normal Task Manager is limited. In those special cases, you need to open the Command Prompt as an admin and then use the above command.
Using Run Command
Just like with the command prompt, you can also open the Task Manager through the Run command window. To start this, click“Win + R,” type taskmgr and tap the Enter button in order to open the Windows Task Manager.
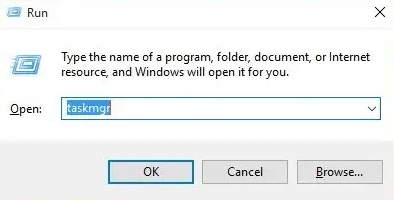
From File Explorer
In Windows, Task Manager is shipped as a separate application that integrates with Windows as well. So, if you know where to find it, then you can open the Task Manager from Windows file explorer. iN order to start this, open the file explorer using the keyboard shortcut “Win + E.”
When the file explorer has opened, then navigate to the following location:
C:\Windows\System32
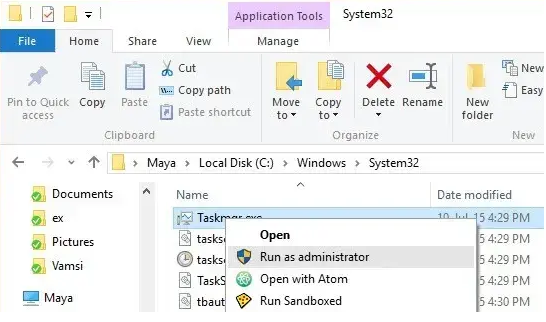
Find the “Taskmgr.exe” application, and double-tap on it to open the Task Manager.
Obviously, if you want to open the Task Manager as an administrator, then right-click on the application and choose the option “Run as administrator.”
From “Ctrl + Alt + Del” Screen | task manager shortcut
Besides all of the above methods, you can also open the Task Manager from the Windows security screen. Do this through pressing the “Ctrl + Alt + Del” shortcut key on your keyboard.
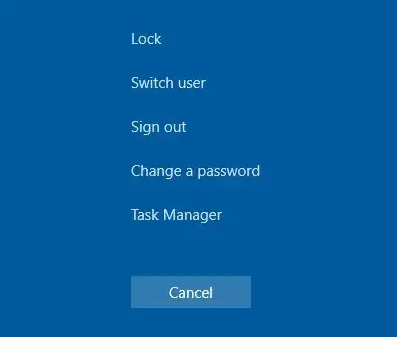
When the security screen has been opened, choose the “Task Manager” option. This action will then open the Task Manager. This method is really helpful if your system is unresponsive for whatever reason.
Conclusion
Alright, That was all Folks! I hope you guys like this task manager shortcut article and also find it helpful to you. Give us your feedback on it. Also if you guys have further queries related to this article. Then let us know in the comments section below. We will get back to you shortly.
Have a Great Day!
Also See: How To Fix Critical Structure Corruption in Windows 10






