Recently we told you that the latest model of Windows 10 comes with the latest feature known as “Snip & Sketch” or “Screen Snip” which allows users to take screenshots and save, edit, share them using the latest built-in app. You can also capture screenshots in free form, rectangular, and full-screen format.
It’s good news to everyone that Windows 10 supports the Win+Shift+S keyboard shortcut to capture screenshots. After you press the key combination Win+Shift+S, it’ll open the snipping toolbar. Windows 10 allows you to capture screenshots in different ways. So here are different methods to capture screenshots. Come let’s take a look:
Contents
- 1 What do you know about Snip & Sketch?
- 2 METHOD 1: Hit Win+Shift+S To Open Snipping Toolbar
- 3 METHOD 3: Use Print Screen (PrtScn) Key
- 4 METHOD 2: Use Action Center’s Quick Action Button To Open Snip & Sketch
- 5 METHOD 4: Use Digital Pen Tail Button To Open Snip & Sketch
- 6 METHOD 5: Using Shortcut or Direct Command
What do you know about Snip & Sketch?
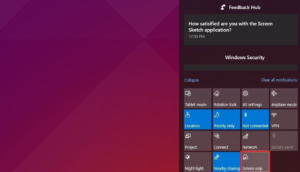
Snip & Sketch launched in October 2018 Update. The app can also be used to capture screenshots and make modifications to the resulting images (sketch). However, the app also refers to screenshots as snips. With the help of it, you can take the full screen, an app window, or a region of the screen. Also, you can use Snip & Sketch to edit screenshots and add annotations and other elements. The sketch capabilities are built for light editing that people do on a screenshot.
This latest Screen Snip & Sketch feature can also be accessed in Windows 10 using different methods and today in this guide, we are going to share all easy methods to launch Screen Snip & Sketch feature in Windows 10.
We’ll talk about hotkeys, command-line shortcuts earlier, and other options to access the Screen Snip feature in Windows 10.
METHOD 1: Hit Win+Shift+S To Open Snipping Toolbar
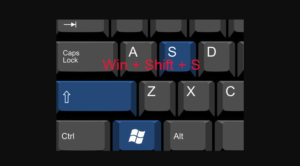
If you want to use the Win+Shift+S shortcut for the required function then dive down below:
Step 1: Hit the shortcut keys together
To capture the screenshot simply hit ‘Win+Shift+S’ keys simultaneously. After hitting the keys simultaneously, you will then check that the PC screen gets covered by a white/gray overlay.
Step 2: Choose an area
After you make your selection, your pointer modifies into a ‘+’ sign, highlighting the capture mode is ‘On’.
Choose the required area of the screen using your mouse pointer.
Step 3: Choose a snipping mode
In this step you can pick a snipping mode from the following options:
- Rectangular snip – Enables a user to drag the pointer around an object to make a rectangle
- Freeform snip – Allows you to create a shape around your selection using a mouse or a stylus if you are using a tablet. After making free-form or using rectangular snips, simply use your mouse to choose the area that you wish to capture.
- Windows snip – Helps to take a part of the screen like a dialog box or browser window
- Fullscreen snip – This mode covers the whole screen visible.
Step 4: Copy and then save the image
After you have selected the required area, release the pointer. Whenever you do it, the required screen area screenshot will be automatically copied to the clipboard.
From here, you can either select to paste the screenshot in Microsoft Paint, Adobe photoshop app, or other image editing software where you want to edit and save the file.
METHOD 3: Use Print Screen (PrtScn) Key

Some of us use the ‘PrtScn‘ (Print Screen) option. PrtScn is the key that is present on your keyboard, next to the ‘Delete’ button. You can use this key to take a full-screen screenshot and copy it to the clipboard. Also, you can paste that screenshot in your required image editing software to edit it like Adobe Photoshop, MS Paint, etc then save the file. Alternatively, you can also use the ‘Alt+PrtScn’ key combination to take a specific program window.
METHOD 2: Use Action Center’s Quick Action Button To Open Snip & Sketch
If you are not using the above-mentioned hotkey, you can then launch the Screen Snip feature after tapping on its Quick Action button present in Action Center. Simply tap on the Action Center icon located at the end of the Taskbar (or use WIN+A hotkey) and you’ll then view the Screen Snip button in the Quick Action section.
Tap on the button and Windows 10 will launch the Screen Snip tool.
METHOD 4: Use Digital Pen Tail Button To Open Snip & Sketch
After using a digital pen, you can simply tap the pen tail button to launch the Screen Snip tool instantly and easily. You can also customize the settings via the “Settings -> Devices -> Pen & Windows Ink” page.
METHOD 5: Using Shortcut or Direct Command
If you want to launch Screen Snip using the shortcut or command line, you can then use the following command to open the Screen Snip tool in Windows 10:
explorer ms-screenclip:
You can also use this command in the search box, RUN dialog box, Command Prompt, or anywhere else to launch the Screen Snip tool in Windows 10.
Also, you can create a direct shortcut using the above-mentioned command and simply put it on Desktop or pin to Taskbar or Start Menu to open the Screen Snip tool whenever you want it.
Keep in mind that the same keyboard shortcut in method 1 also works in the OneNote app and Microsoft has just ported the same to Windows 10 latest versions. It is a very essential keyboard shortcut to take a screenshot of the customs area of your PC. It might become essential whenever you like to share a screenshot of a specific portion of your screen and not the entire screen.
Conclusion:
The latest Snip & Sketch app better collaborates with Windows 10 than the former Snipping Tool also it is easier to use and understandable by everyone. You can depend on Snip & Sketch on all devices with Windows 10. Also, you begin using it right away without the need to buy or install extra software. Do you think it could be further improved? If you know any other method besides this then let us know below!
What are your views about it? For further queries and questions let us know in the comments section below!
Also Read:






