Do you want to move Window via Keyboard? It is not often that you want to move a window using the keyboard only in the Windows OS. Windows is built to use with a mouse rather than the keyboard and now touch. Every Windows user has a mouse or touchpad in these days. However, if the keyboard is what you want to use, then here is how to move a window using the keyboard. However, Moving a window using the keyboard can be essential if your window is fully or partially out of the screen. Or else if some buttons that you want to tap are at the bottom of the Taskbar which appears always on top covering them.
So for those of you who don’t like to use a pointer, it would be quite amazing if you move a window using just the keyboard in Windows 7 right? Well, there are some alternative ways to do this and also though you might not want to do it very often, it comes quite handy on the rare occasion!
In this guide you’ll come to know how to move a window in small increments to the accurate position you want. Also, how to capture a window to the left or right and how to move a window b/w monitors on a multi-monitor setup, all after using the keyboard!
Contents [hide]
Move Window Via Keyboard
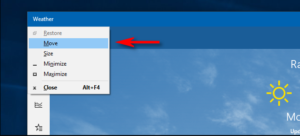
Fix 1 – Incremental Move
For accurate positioning, you first want to tap on the window. Now this is going to work for windows that are not maximized fully. However, if it’s fully maximized, there is nowhere to move the window.
Step 1:
Either tap on the window or if you like to use the keyboard, hit ALT+TAB and make the window you like to move active.
Step 2:
Now move ahead and hit ALT+SPACEBAR and you’ll tehn view a small menu appear in the window.
Step 3:
Now hit M, as it will select the Move choices in the menu.
Step 4:
Now use the arrow keys on your keyboard to scroll the window to the exact position that you want.
Step 5:
Hit the Enter key to get out of the move mode. Also, if you like to have the window move back to the exact position before you begin the move. Then hit the Esc key instead.
Fix 2 – Windows Snap
Modern operating systems like Windows 10/8/ 7 enables you to perform some additional actions with windows. They enables you to control the size and positioning of open windows better after dragging them to the edge of the screen. Once you drag a window using its title bar to the top corner of the display screen, it will be maximized. With the mouse cursor touching the right or left corners of the screen when dragging a window. It will be snapped to the left or right side of the screen respectively. This feature is called Snap.
Windows has an amazing feature that allows you to snap windows to the right-hand or left-hand side of the display screen. After you drag a window to the left or right, it will automatically snap or resize to the side.
You can do this via keyboard, hit the Windows Key + the right or left arrow. Don’t forget to hold down the Windows key while hitting the left and right arrow keys. It’s actually neat and quite faster than dragging the window around the display screen.
Fix 3 – Multi-Monitor Setups
At last, after moving between several monitors. Just add SHIFT to the above key combo, so it would just be Windows Key + Shift + right or left arrow.
For the power users who want to control their windows, moving might not be enough. So here’s some other shortcuts that comes quite handy if you are left with nothing but a keyboard and Windows:
- End – Will show the bottom of the active window (in case you want to move using the keyboard)
- Home – Will show the active window top
- F11 – Will either minimize or maximize the active window
- Ctrl + Tab – If you have a window with tabs, then this will move you forward through the tabs
- Ctrl + Shift + Tab – Will move you back using the tabs
- Windows Key + Shift + Up Arrow – It stretch a window to the top and bottom of the display screen.
Conclusion:
Here’s all about “Move Window Via Keyboard”. If you are facing any issue then let us know. If you think that it is helpful then do let us know your suggestions in the comment section below. Do you know any other alternative method that you think we can’t cover in this guide?
Also Read:






