Do you want to modify process priority in Windows 10? As you might already know, Windows shares your PC’s CPU resources between running apps. How many resources provided to a process is examined by its priority. The higher the priority level, the more resources will be assigned to the process.
As we all know that Windows is a multitasking operating system. So it has many ways to manage running processes to help your PC run perfectly. Rather than Affinity which controls the processor cores, a program can execute on. There’s also the priority at which a process runs.
For instance, while running a processor-intensive task like video encoding. It has a higher priority than your web browser. Also, it uses some of the CPU time and the browser will get what little is left behind. Provides the intensive task a lower priority. Also, it’ll take the CPU time leftover or speed up the browser. Modifying the priority of a process is quite easy, just right tap on it in Task Manager and set any level you want to.
Contents [hide]
Priority Levels:
So, there are 6 priority levels available that are listed below:
- Low
- Below normal
- Normal
- Above normal
- High
- Realtime
The default priority level is Normal. Some apps begin with this priority level and execute without any problem. However, the user can temporarily modify the process priority to boost up the app or slow it down and make it consume fewer resources. Also, the new priority level is applied to the app that takes effect until the app’s process ends or terminates. Once you leave it, the next time it will open with the default priority level (Normal). Rather than the app itself has a setting to modify its priority automatically.
Some apps can automatically adjust their priority. The most popular 7-Zip or WinRAR archivers can raise its priority to “Above Normal” to boost up the archiving process. Or media players such as Winamp can raise their process priority during playback.
Before you proceed further, you want to know the following. The Realtime priority level can’t be designed to set by the user. It causes system instability. An application executing at this priority can consume lots of CPU, mouse, or keyboard input. As it makes the PC unusable.
How To Change Process Priority in Windows 10:
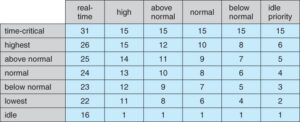
If you want to change process priority in Windows 10 then try to do the following:
Task Manager
Step 1:
Head over to the Task Manager.
Step 2:
Then switch it to the More details view if necessary using the “More Details” link under the right corner.
Step 3:
Move to the Details tab.
Step 4:
Right-tap the required process. Then choose Set priority from the context menu. From the submenu drop-down, choose the required priority level, for instance, Above Normal.
Step 5:
Once you select the priority level a dialog box appears. Just confirm your selection and you are done!
There is an alternative way to begin a process with the required priority. It can be done using a console command “start”. Here’s how to:
START command with Command prompt
The keys are responsible for priorities are as follows
Step 1:
Head over to the new command prompt instance.
Step 2:
Input or copy-paste the following command
start “” /AboveNormal “C:\Windows\System32\notepad.exe”
This will initiate Notepad with the Above Normal priority. Just replace the value with the required priority level, for instance, High or BelowNormal.
- LOW: Start application in the IDLE priority class.
- NORMAL: Start application in the NORMAL priority class.
- HIGH: Start application in the HIGH priority class.
- REALTIME: Start application in the REALTIME priority class.
- ABOVENORMAL: Start application in the ABOVENORMAL priority class.
- BELOW NORMAL: Start application in the BELOWNORMAL priority class.
START [“title”] [/D path] [/I] [/MIN] [/MAX] [/SEPARATE | /SHARED]
[/LOW | /NORMAL | /HIGH | /REALTIME | /ABOVENORMAL | /BELOWNORMAL]
[/NODE <NUMA node>] [/AFFINITY <hex affinity mask>] [/WAIT] [/B]
[command/program] [parameters]
However, the START command enables you to run a process with the 6 priorities available in the Task Manager.
At last, using the console tool wmic, you can also modify the running app’s process priority level. This can be essential in different automation scripts.
Modify Priority via ‘wmic’
Step 1:
Head over to the new command prompt instance.
Step 2:
Write or copy-paste the following command:
wmic process where name="Process Name" call setpriority "Priority Level"
Replace the ‘Process Name’ part with the actual name of the process, for instance, “notepad.exe”. Also, replace the ‘Priority Level’ portion according to the given table:
| PRIORITY LEVEL VALUE | PRIORITY LEVEL NAME |
|---|---|
| 256 | Realtime |
| 128 | High |
| 32768 | Above normal |
| 32 | Normal |
| 16384 | Below normal |
| 64 | Low |
However, you can use Value or Name in the command. The following two instances do the same:
- wmic process where name=”notepad.exe” call setpriority 32768
- wmic process where name=”notepad.exe” call setpriority “Above normal”
Bill2’s Process Manager
This utility is just like Process Tamer as it can adjust process priorities automatically based on their CPU usage. You can also disable this and depends on your own settings after unmarking “Enable automatic priority lowering” in Options > Automatic priority. However, Bill2’s Process Manager works on the basis of rules and is quite an essential program to apply these sets of rules to a particular application process while it’s executing.
If you want to apply a custom priority, right-tap the selected process entry and choose “Create a rule for this process”. Then check “Set priority” in the rules window and select the priority you like. However, If you don’t set a custom rule then Bill2’s Process Manager applies a predefined priority rule for all other processes of below normal (not system processes). If you want to turn off this rule, head over to Options > Rule by default and unmark the box.
Conclusion:
Here’s all about “Process Priority in Windows 10”. If you are facing any issue then let us know. If you think that it is helpful then do let us know your suggestions in the comment section below. Do you know any other alternative method that you think we can’t cover in this guide?
Also Read:






