Do you want to lock a folder on Mac? If yes, then stay with us. Mac provides a lot of amazing features that can improve your privacy but password-protecting folders aren’t one of them. But there is more than one method to password protect a folder on Mac.
In this article, you’ll learn the 5 best methods to password-protect folders on Mac and then encrypt them as well. You can also use these techniques when you want extra protection for your files from co-workers or also your loved ones. Some of these tricks involve enterprise-level encryption. So, if you like to lock a folder on air even iMac, Macbook pro, this article will help. So here are different ways to lock a folder on Mac:
Contents [hide]
Lock A Folder On Mac Via Disk Utility
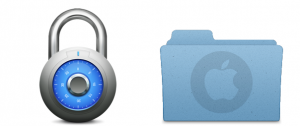
Disk Utility resides in the macOS app for managing or organizing disks, drives, and partitions. When it happens, it also allows you to create a password-protected folder in your Macintosh PC. But, you can easily manage or organize your files. Come let’s take a look at the instructions.
Step 1:
Initially, head over to the open Disk Utility app on Mac. You can just find through the Spotlight or find it in the utility subfolder of Applications.
Head over to File > New Image > Image from Folder. On the other hand, you can hit Shift+Command+N
Step 2:
Now, you have to choose the folder that you like to password protect.
Step 3:
In the upcoming window, you have to choose a few things like the security type or name.
- Specify the name for the password-protected folder
- Now provides some tags and choose the location where you like to save it
- For encryption, select a 128-bit AES Encryption and also it provides the password
- For Image Format, you have some options, like read/write, Compressed, hybrid image, and read-only. Select one of them
Once you are done, just tap the Save button.
Step 4:
Well, it depends on the size of the folder, the encryption process might take some time. Whenever you get the confirmation message, head over to the location where you store the image.
Input the password and then tap Okay.
Now, you can view a virtual disk with the same name as the folder. Just open it to view the files and then access them.
After you use it, Eject the drive to know that no one can access the folder.
Note: If you had chosen to read/write for Image Format, you can easily copy and paste files easily. But, it all depends on what kind of protected folder you like.
You can also count on this technique if you want something native. As you see, we don’t want any third-party app to secure folders on Mac using Disk Utility.
Password Protect Folders/Lock A Folder On Mac Via Hider
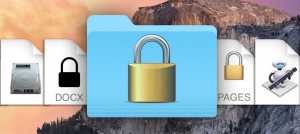
If you like to password protect a folder in mac without using any disk utility, then the best option is Hider.
Macpaw Hider is the most popular app to turn on password protection for folders and files. However, it also works like having a secure space in your Mac. Hider is not free software but you can check out its free trial for 2 weeks.
You can also use this technique to protect or encrypt folders, files, and secure notes. Also, it has an impressive UI to make things amazing. Whenever you are installed, you can also add whatever you like to protect the Hider 2 UI. Also, it offers a choice to hide the document/folder.
This is one of the best things we loved: once you close Hider 2, everything is secure. You have to input the password to easily access the contents from the Encrypted folder. Hider 2 is the premium software also it comes at $19.95 for one license.
You can try this technique if you want a more accessible method to password-protect files and folders. You can’t use this technique if you like to send/transfer the locked content.
Encrypt Files Through Terminal Via OpenSSL

Here is another built-into-Mac technique to secure your files or folders. You should also use this technique if you want to add files to an encrypted folder in Mac. We are going to do this through Terminal also it involves some code. If you would, take a look at the instructions.
Step 1:
Head over to the Terminal on your Mac and input the following command.
openssl aes-256-cbc -in ~/Desktop/Photo.jpg -out ~/Desktop/Encrypted.file
Now, in this command,
openssl and aes-256-cbc designates the encryption type.
–in ~/Desktop/Photo.jpg designates the file you want to encrypt and its location
-out ~/Desktop/Encrypted.file designates the location where the encrypted file would be saved
Step 2:
Input the command and then provide the encryption password when asked. Now confirm the Password to continue.
Step 3:
Now, you can view the Encrypted.file document on your PC. Depending on your requirements, you can modify the directory and encryption techniques.
Note: If you want to decrypt the same file, input the following command
openssl aes-256-cbc –in -d ~/Desktop/Encrypted.file -out ~/Desktop/Photo.jpg
Don’t forget to modify the file-names and add ‘-d’ without quotes.
As we said earlier, you can also use this technique to encrypt and secure individual files. Well, everything can be organized through Terminal. So, you don’t want a third-party software. Well, the restrictions are, you can’t do it for the folder.
Use Mac App Concealer To Password Protect Folders, Files & Much More
Concealer is an amazing Mac app that allows you to encrypt and saves files and folders. In addition, you can take care of confidential documents such as Credit Card, Notes, and software licenses. They all are protected by one master password.
In addition to that, Concealer lets you set or use individual passwords for stored files as well. As we said in Hider 2, it also uses 256-bit encryption. Once exit, everything is clean. Without a master password, whatever you saved in Concealer can’t be accessible.
Also, there are many other smart features that might interest you. But the point is that you can just drag-n-drop files and encrypt them with the best security. Of course, don’t like to share these files easily. Besides Utility Disk or Terminal methods, you must have a Concealer app for decryption or encryption.
The app is also available at a price tag of $19.99. However, there is a free trial model that lets you store a limited amount of data.
Lock A Folder On Mac Via Compression
Here is an alternative method to protect files/folders through Terminal. However, now we are going to compress the file or folder with a password. This way, the contents can be inaccessible without a password. But, when it’s a ZIP file, you can easily share/transfer it.
Let’s take a look at the instructions.
Just open Terminal and bring it to where you’ve saved the file. In my situation, I had my files on Desktop.
cd Desktop
Now, after the confirmation, you have to input the following command.
zip -e photo.zip photo.jpg
So, it means that the file Photo.jpg will be changed to a ZIP file known as photo.zip. You should provide a powerful password after the command. Now repeat the password and you’re all done.
In a second or two, you can also view the zipped file on your Desktop. Now, whenever anyone tries to open the ZIP they want a password to open a folder on Mac. Do one more thing: remove the real file, since the same is secure inside one ZIP file.
As you can view, this technique works like a piece of cake. You don’t have to fret about anyone accessing the files, especially whenever you removed the originals. Also, this password protection would work when you move the ZIP file somewhere else.
Pro-Tip
Want to secure some folders from displaying up through Spotlight? Here’s a tip.
Just write ‘.noindex’ after the folder name. If the folder name was Screenshots, make it Screenshots.noindex
The folder will not be displayed in the Spotlight search anymore. You can also keep it somewhere away and it’s a type of security.
Conclusion:
So, we explained the five best methods to make a private folder on macOS. The first four ways use higher levels of encryption but the last one is compression. Anyway, it’s sure that others can’t access your files. I think Utility Disk is one of our favorites. You don’t want a third-party app, but you can easily access to a read/write folder. Which one do you think you would pick? Let us know your thoughts in the comments.
Also Read:






