Do you want to install Windows 10 Version 1803 ISO file? If you want to perform a clean installation of Windows 10, rollback to an earlier model as you’re not ready for version 1809, or your device is creating issues with the latest version. So, you can still download or install the ISO file for Windows 10 model 1803 to rollback.
Typically, when the latest Windows 10 model launches. Also, Microsoft updates the Media Creation Tool and Update Assistant to upgrade devices to the newest launch. It means that after you install the October 2018 Update, you can’t be able to use these tools to downgrade if you’re having problems or you just don’t want the update.
However, there’s a method to download or install the Windows 10 ISO file for the 1803 version even when version 1809 has been launched. That you can use to create a USB bootable media to perform or upgrade a clean installation with the April 2018 Update.
In this article, you’ll learn the methods to install the Windows 10 model 1803 ISO file directly from the Microsoft servers without using the Media Creation Tool or unwanted sources.
Contents [hide]
Install Windows 10 Version 1803 ISO via Microsoft Edge

To install the Windows 10 model 1803 ISO file, you want to trick the Microsoft support site that you’re using an unsupported OS. The instruction given below will display you how to install the ISO file using Microsoft Edge, but you can do the same thing using Firefox or Chrome with these steps.
Step 1:
Head over to a new tab on Microsoft Edge.
Step 2:
Copy (Ctrl+C) and paste (Ctrl+C) this Microsoft site link in the address bar, and hit Enter.
Step 3:
Right-tap on the page and choose to Inspect element.
Step 4:
Tap on Emulation.
Step 5:
At the bottom of the “Mode”, modify the user agent string to Apple Safari (iPad).
Step 6:
You can then refresh the page when the browser can’t reload automatically.
Step 7:
Using the drop-down menu, choose the Windows 10 April 2018 Update option.
Step 8:
Tap the Confirm button.
Step 9:
Choose your product language from the drop-down menu.
Step 10:
Tap the Confirm button.
Step 11:
Tap the 32-bit Download or 64-bit Download button depending on the model you want.
After you’ve completed the instruction, the ISO file for the older model of Windows 10 downloads. Then you can just use a tool like Rufus to create a USB bootable media to install Windows 10 model 1803 on any device.
How To Install Windows 10 Model 1803 ISO Via Chrome
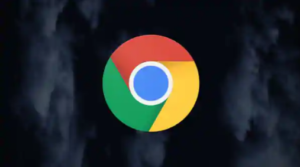
In the case if you’re using Chrome, you can just install April 2018 Update ISO using these steps:
Step 1:
Head over to a new tab on Chrome.
Step 2:
Copy (Ctrl+C) and paste (Ctrl+V) this Microsoft link in the address bar, and hit Enter.
Step 3:
Right-tap on the page and choose the Inspect option.
Step 4:
Tap the menu button located on the top-right of the developer tools interface, and at the bottom “More tools”, choose the Network conditions option.
Step 5:
At the bottom of the “User agent”, wipe the Select automatically option.
Step 6:
You can use the “User agent” drop-down menu and choose the Safari – iPad iOS 9 option.
Step 7:
You can then refresh the page when the browser can’t automatically reload.
Step 8:
Choose the Windows 10 April 2018 Update option.
Step 9:
Tap the Confirm button.
Step 10:
Select your product language from the drop-down menu.
Step 11:
Tap the Confirm button.
Step 12:
Tap the 32-bit Download or 64-bit Download button depending on the model you want to download the file.
How To Install Version 1803 OF Windows 10 ISO Via Firefox
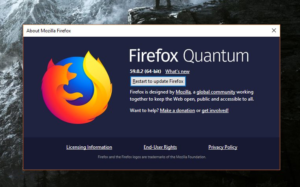
Alternatively, after using Firefox, you can use these instructions to install the ISO file for an older model of Windows 10:
Step 1:
Head over to a new tab on Firefox.
Step 2:
Copy (Ctrl+C) and paste (Ctrl+V) this Microsoft link in the address bar. You can then hit Enter.
Step 3:
Use the Ctrl + Shift + M simultaneously to open the “Responsive design view.”
Step 4:
Tap the Responsive button located at the top, and choose the iPad option from the list.
Step 5:
You can also tap the Refresh button.
Step 6:
Choose the Windows 10 April 2018 Update option.
Step 7:
Tap the Confirm button.
Step 8:
Choose your product language from the drop-down menu.
Step 9:
Tap the Confirm button.
Step 10:
Tap the 32-bit Download or 64-bit Download button relying on the architecture or model you want to install the file.
After installing the ISO file, you can use tools, like Rufus to create a bootable media of Windows 10.
If you like to secure the device from trying to upgrade to the October 2018 Update after the installation, you want to use these instructions.
Conclusion:
Here’s all about “Windows 10 Version 1803”. Now you should have a complete understanding of how to install Windows 10 Version 1803 ISO file. For further queries and questions let us know in the comment section below!
Also Read:






