Apple released the inaugural beta of macOS 11.0, Big Sur, to its registered developers, along with a public beta slated to arrive next month. If you want to install Big Sur on multiple Mac computers without having to download the installer each time, or just want more flexibility in terms of installing the software. Then you will need to create a bootable installer for the macOS Big Sur beta. Thankfully, this can be accomplished in just some steps. Follow along with us as we document the step-by-step process for how you can create a macOS Big Sur beta bootable installer. In this article, we are going to talk about How to Install macOS Big Sur Beta – Bootable Installer. Let’s begin!
Contents [hide]
- 1 Bootable installer
- 2 Requirements
- 3 macOS Big Sur system prerequisites
- 4 Download the macOS Big Sur beta
- 5 Then
- 6 Then
- 7 Removing the beta profile
- 8 Remove an external drive
- 9 Create a bootable installer for macOS Big Sur beta
- 10 Use macOS Big Sur beta bootable installer
- 11 Prevent disrupting your current setup
- 12 Change your Secure Boot settings
- 13 Conclusion
Bootable installer
Well, having a dedicated macOS Big Sur beta installer that is created on a USB thumb drive is a great option for people who have multiple Macs. That they want to upgrade to the macOS Big Sur beta. You can also easily use your bootable USB installer as a startup disk from which you can boot your computer in order to install the Big Sur beta software.
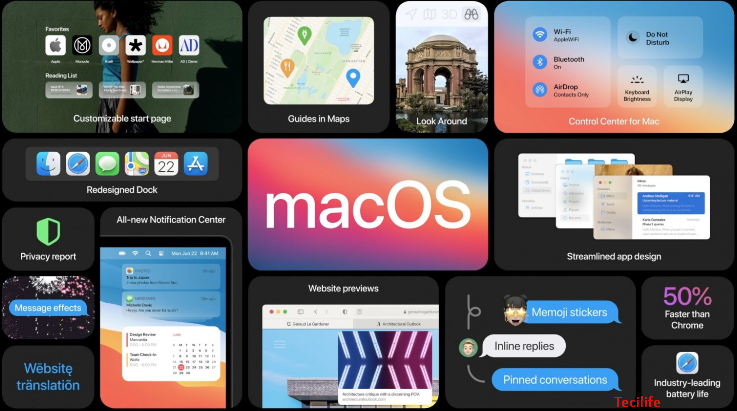
You do not need a bootable installer if you want to upgrade the current macOS on your startup disk to the Big Sur beta on a single machine. Nevertheless, it is helpful to have a bootable installer handy for troubleshooting purposes and when installing the macOS Big Sure beta on multiple Mac computers. Without even having to download the installer each time.
Requirements
Before proceeding with the creation of your bootable installer for the macOS Big Sure beta, let’s have a quick checklist of the things you will need:
- A compatible Mac computer with macOS Catalina
- A USB thumb drive or external disk with at least twelve gigabytes of available storage
- Your disk must be named “Untitled” and also formatted with the “Mac OS Extended” option
- The macOS Beta installer inside your Applications folder
The Terminal command that we are going to use assumes that the macOS Beta installer resides in the Applications folder. And “Untitled” is the name of the USB drive or other external disk you will be using as your bootable installer.
Do keep those two things in mind that before you decide to move the macOS Beta installer out of the Applications folder and rename your external drive or format it with the APFS option.
macOS Big Sur system prerequisites
The operating system is supported on these of the following Mac models:
- MacBook (early 2015 and later)
- MacBook Air (mid-2013 and later)
- Also MacBook Pro (mid-2013 and later)
- Mac mini (2014 and later)
- iMac (2014 and later)
- iMac Pro all models (2017 and later)
- Mac Pro (2013 and later)
If your Mac is not on this list, then you won’t be able to run macOS Big Sur.
As you can see for yourself, that the Terminal command we are going to use basically assumes that the macOS Beta installer resides in the Applications folder and “Untitled” is the name of the USB drive or other external disk you are using.
Download the macOS Big Sur beta
Follow these simple steps below to download the macOS beta installer.
- Use the Safari browser on your Mac, visit Apple’s portal for developers at developer.apple.com, then press the link Discover in the navigation section top of the page.
- Tap the macOS icon right below the navigation section.
- Now tap the blue Download button near the window’s super-right corner and sign in with your Apple ID user name and password when asked. You can also go to the Downloads section directly, by pointing your browser at developer.apple.com/download.
- Tap the heading Operating Systems near the top of the page.
- Tap the blue Install Profile button next to the macOS Big Sur beta heading.
This will download Apple’s special app that will allow you to download the latest macOS beta using the normal Software Update mechanism in System Preferences.
Then
- If Safari has not automatically opened your download, tap the View menu, and select the option Show Downloads. Then double-tap the entry “macOSDeveloperBetaAccessUtility.dmg” to mount the disk image that has been downloaded into your browser’s Downloads folder.
- From the mounted disk image, then you need to open the file “macOSDeveloperBetaAccessUtility.pkg”.
- Doing this will open the installer for the utility. Tap the Continue button in the Install macOS Developer Beta Access Utility window to continue.
- Tap Continue, then Agree to accept Apple’s software license agreement.
- Click the Install button and then type in your administrative password for this Mac, if asked, then press the Install Software button to continue.
- Once you see a message saying the installation was successful. Tap the Close button to continue. Optionally tap Move to Trash when asked whether you’d like to keep the macOS Developer Beta Access Utility installer or move it to the trash.
Before the installer quits, it will then open the Software Update preferences pane. If not, open it manually by tapping the Apple menu and select the option System Preferences. Then select the Software Update icon from the System Preferences window.
A message below the cogwheel should say that this Mac is now enrolled in the Apple Developer Seed Program. That lets it receive beta software from Apple. After a few seconds, the Software Update window will refresh itself to view the latest arrival, macOS Beta.
Then
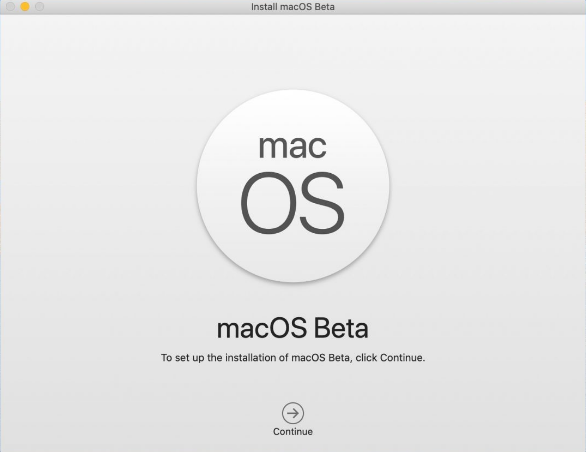
- Tap the Upgrade Now to grab the installer and make sure to fix yourself an instant sandwich until the nearly ten-gigabyte file completes downloading to your computer.
- You Mac should automatically open the installer and display the Install macOS Beta splash screen. Do not click Continue because we are not going to install the beta at this point. Rather, quit it without continuing installation by choosing the Quit Install macOS option from the Install macOS Beta menu or press the combination Command (⌘) + Q on your keyboard.
If you want to verify that the macOS Beta installer has successfully downloaded it to your computer. Tap the desktop and select the Applications option from the Finder’s Go menu. You should then see the app named “Install macOS Beta.app” in the Applications folder.
Removing the beta profile
Along with the installer downloaded to the computer, we are going to switch back to the standard Software Update feature so that your Mac only receives stable software.
- Open Software Update in System Preferences.
- Click Details below the cogwheel
- Now click the Restore Defaults button and provide your administrative password in order to confirm that you no longer want this computer to receive beta updates from Apple. Don’t worry, this won’t delete the macOS Beta installer that we have downloaded. After some seconds, the Software Update feature will return to its default settings.
The message below the cogwheel that confirms your computer’s enrollment in the Apple Developer Seed Program should disappear automatically after a while.
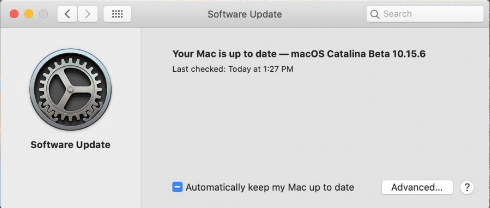
Remove an external drive
Before you can create a bootable installer, you should prepare your USB thumb drive or another external disk by erasing it. Note that you must have at least 16 gigabytes of storage space available on the disk if you want to create a bootable installer.
Follow these simple steps below to erase your external drive with Disk Utility:
- Open Disk Utility via Spotlight or the Applications or Utility folder.
- Plug your USB or other external drive and wait a few seconds, then choose the mounted disk in the Disk Utility sidebar underneath the heading External.
- Select the option Erase from the Disk Utility toolbar near the window top.
- Type “Untitled” in the Name field and then select Mac OS Extended (Journaled) next to the Format popup menu. Then tap the Erase button. Do not set the disk format to APFS because you won’t be able to create a bootable installer along with it.
Create a bootable installer for macOS Big Sur beta
You can also create a bootable installer for the macOS Big Sur beta with a little help from the handy “createinstallmedia” command in Terminal. Without further ado, follow these steps:
- Plugin your USB thumb drive or another external drive into your Mac.
- Launch Disk Utility through Spotlight, choose your disk in the sidebar and use the Erase option with the parameters detailed.
- Launch Terminal through Spotlight or your Applications or Utility folder.
- Type or then paste the following command in the Terminal window:
sudo /Applications/Install\ macOS\ Beta.app/Contents/Resources/createinstallmedia --volume /Volumes/Untitled
- Click Return after typing the command to execute it.
- They will ask, type your administrator password, and hit Return.
- When prompted, type Y to confirm that you want to remove the volume and click Return.
When finished, your USB thumb drive or another external disk will have the same name as the macOS installer you downloaded, for example, “Install macOS Beta.”
Use macOS Big Sur beta bootable installer
After creating the bootable installer, you must restart your Mac and invoke the Startup Manager at boot time which will let you select the macOS Big Sur installer on your USB thumb drive or other external drives as your boot disk.
Follow these steps ahead to use your macOS Big Sur bootable installer:
- Plug the bootable installer into your Mac.
- Open System Preferences → Startup Disk and chooses the bootable installer as your new startup disk. Then tap the Restart button to start up from it.
- Your Mac will restart a few times before it starts up to the macOS Recovery mode. Select your language, if prompted, then give a password for your account to continue.
- You will now see the utility window with many options. If you’d want to upgrade your current macOS version to the macOS Big Sur beta or install the beta to a separate partition. Select the Install macOS option and tap Continue, then follow the onscreen instructions.
Prevent disrupting your current setup
You will wish to choose Disk Utility from the menu. Before launching the installer to prepare the startup disk by creating a separate partition to install the beta to it. You will be able to boot between your current macOS version and the macOS Big Sur beta by holding down the Option key. When using the computer or changing your Startup Disk preferences.
You will want to install the macOS Big Sur beta without disrupting your current setup. According to Apple’s official release notes, installing the macOS Big Sur beta into the same APFS container as previous versions of macOS, such as macOS Catalina, will avoid the Software Update mechanism from installing on the earlier version of macOS.
Change your Secure Boot settings
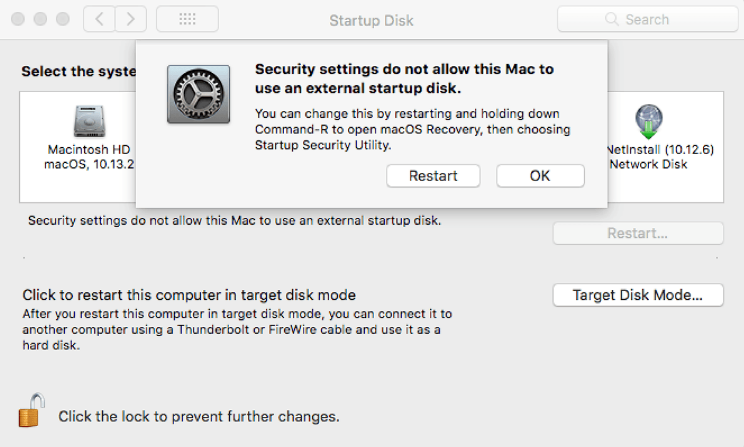
After selecting your bootable installer — either at boot time or through the Startup Disk preference pane. You maybe see a message warning you that your default security settings do not allow your Mac to use an external startup disk.
That’s especially true for newer Macs equipped with Apple’s security chip that gives the Secure Boot capabilities. In that case, a start-up in macOS Recovery mode by restarting and holding down Command (⌘) + R until the Apple logo shows on the screen.
After a few minutes, macOS Recovery should load. Choose Startup Security Utility from the Utility menu and then enter your administrator password when asked.
Now choose the option Allow Booting From External Media which does just that. Next, close out the Startup Security Utility window and select Restart from the Apple menu.
Conclusion
Alright, That was all Folks! I hope you guys like this Install macOS Big Sur Beta article and find it helpful to you. Give us your feedback on it. Also if you guys have further queries related to this article. Then let us know in the comments section below. We will get back to you shortly.
Have a Great Day!
Also See: Mac: Convert PNG and TIFF Images To JPG






