The microphone is basically an important input device of the computer. Normally, folks use microphones to communicate with other folks such as using Skype, Zoom, etc. or the mic is also used for recording your voice as well. In this article, we are going to talk about How to Increase Windows 10 Microphone Quality and Volume
If you are having trouble with mic volume or your mic volume is too quiet, then we will discuss the possible issues and their resolution in this article as well.
There are actually two components that are important when you are troubleshooting the mic volume:
- Hardware
- Software
The physical mic should be working fine in order to input your voice properly through the computer. If the mic is physically damaged, then there is not much you can do about it other than to replace it altogether.
Windows 10 actually comes with options that can make your mic louder to a certain level. We will also discuss these options in this article.
Contents [hide]
- 1 How to Increase Windows 10 Microphone Quality
- 1.0.1 Select a default mic
- 1.0.2 Increase mic level | Windows 10 Microphone Quality
- 1.0.3 Boost your microphone
- 1.0.4 Turn off enhancements | Windows 10 Microphone Quality
- 1.0.5 Turn on FFP if available | Windows 10 Microphone Quality
- 1.0.6 Avoid applications from taking control | Windows 10 Microphone Quality
- 1.0.7 Change Bitrate to DVD quality | Windows 10 Microphone Quality
- 1.0.8 Use a third-party app | Windows 10 Microphone Quality
- 1.0.9 Update your drivers
- 1.0.10 Conclusion
How to Increase Windows 10 Microphone Quality
While some of these ones are simple, they also work best when used in conjunction with others. Try out these Windows 10 tips if you want to improve your mic quality for better virtual communication on apps such as Skype and Zoom.
Select a default mic
The first thing on this list is also the most important one. If you are having problems with your mic, where it doesn’t seem to work in some programs, however, works in others, this could potentially fix it for you. Setting a default mic makes sure that Windows knows which mic you would like to use on all of the programs.
In order to set a default mic, then follow this simple guide below.
Right-click on the ‘Speakers’ icon in the taskbar and then select ‘Open Sound settings’
From the right-side panel, then tap ‘Sound Control Panel’.
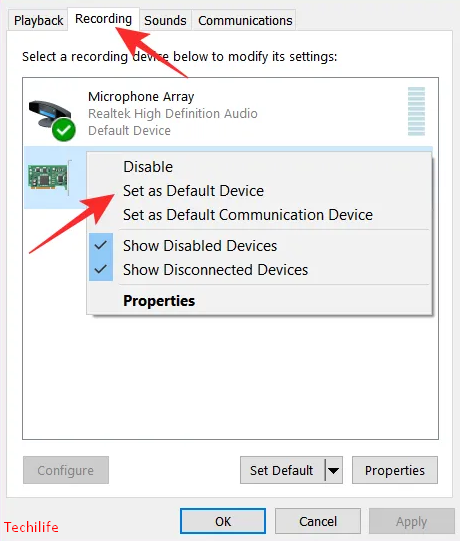
In the new window, you have to select the ‘Recording’ tab from the top panel. Now right click on the mic that you would like to set as your default mic and that choose ‘Set as Default Device’.
Increase mic level | Windows 10 Microphone Quality
If you feel like people can’t hear you properly when you are using your mic, then it could be because the mic level is set too low. Most of the time happens when other programs take control of your mic and then sync the volume with theirs.
In order to Increase your mic level, you need to follow the same steps as above by going to Sound settings > Sound Control Panel > Recording as well.
Now double tap on your default mic (or the one whose level you want to increase).
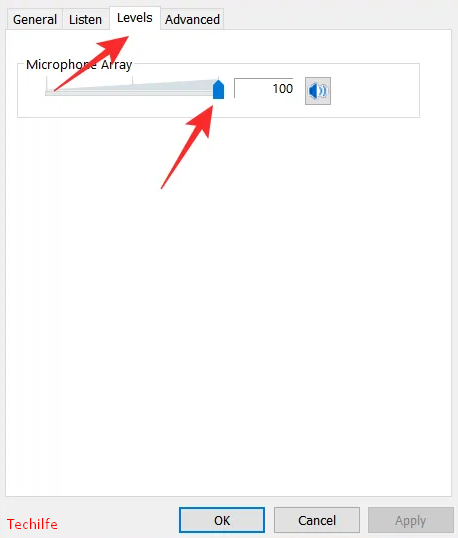
Now from the top panel choose ‘Levels’. Then move the microphone slider all the way to the right, to max out your mic level.
Boost your microphone
Some microphones have an added option in order to boost their levels. If your microphone does, then you will see the option right below the ‘Microphone level’. Boosting your microphone level too much can also cause a lot of static to be picked up by your mic. So it is important to balance your Microphone boost accordingly actually.
Turn off enhancements | Windows 10 Microphone Quality
Windows 10 has some really cool audio enhancements. While these work well most of the time, they have known to malfunction when used on third-party applications actually. By default, Windows 10 has Enhancements turned on.
In order to disable your microphone enhancements, you need to follow the above guides to go to Sound settings > Sound Control Panel > Recording. Then double-tap on the default mic that you would like to customize.
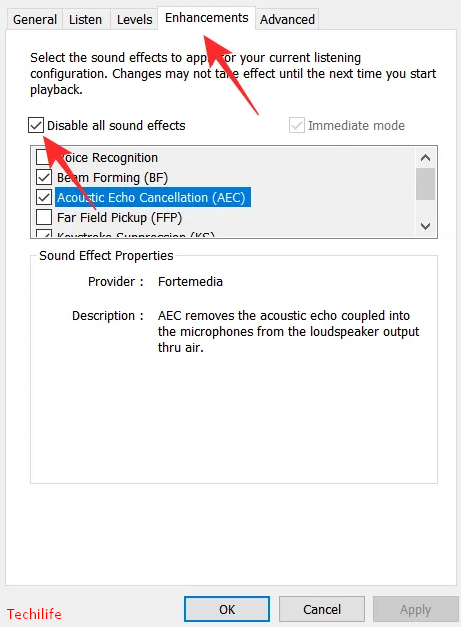
Now from the top panel choose ‘Enhancements’. Tap the checkbox next to ‘Disable all sound effects’. This will remove all the microphone enhancements. Alternatively, you could uncheck each and every one of the enhancements.
Turn on FFP if available | Windows 10 Microphone Quality
As we mentioned above, Windows 10 does have some neat microphone enhancements One of these is Far Field Pickup or FFP as well. This function basically boosts the microphone levels to pick up your voice from further distances. If you feel like folks cannot hear your voice well on a call, try to enable FFP on your device. Keep that in mind that Not all Windows 10 devices have FFP.
If you want to enable FFP, go to the Enhancements tab just like in the guide above, and then click the checkbox beside ‘Far Field Pickup’. Keep that in mind that Enabling FFP will automatically disable BF (Beam Forming).
When enabled, you can even talk from across the room, and then your microphone will be able to pick it up.
Avoid applications from taking control | Windows 10 Microphone Quality
Windows 10 has an option that allows applications to take exclusive control of your microphone actually. The idea behind this is that you do not want to change two volumes. Such as, when you change the microphone volume in your skype call, then it will automatically change the volume of your computer. But, the problem with this is that it leaves the setting at the one set by the app, instead of what was set by you.
In order to solve this problem, go to Sound settings > Sound Control Panel > Recording and then double click on your microphone. Now choose the ‘Advanced’ tab from the top panel. Under ‘Exclusive mode’ uncheck ‘Allow applications to take exclusive control of this device’ as well.
The other setting ‘Give exclusive mode applications priority’ will then automatically unchecked.
Change Bitrate to DVD quality | Windows 10 Microphone Quality
If it’s the quality you are worried about, then you can increase the bitrate of your mic. But, it should be noted that a higher bitrate means an increase in size. This means that you will need more data in order to transmit your audio over the internet. However, the difference is really small, and not something you need to worry about unless you are recording.
In order to change your bitrate, you need to follow the above method to go to the ‘Advanced’ tab in your microphone settings. Now under Default Format, you have to click the drop-down menu.
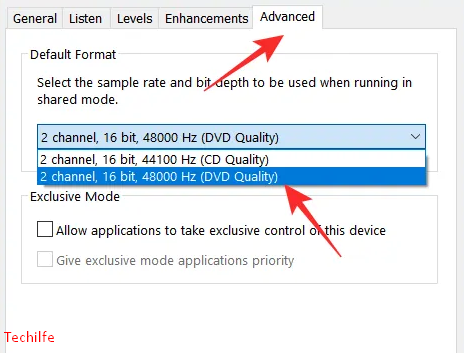
The settings you have will depend on your microphone actually. Generally, the higher the bitrate the better the quality of audio. Choose ‘2 channel, 16 bit, 480000 Hz (DVD Quality).
Use a third-party app | Windows 10 Microphone Quality
If the above adjustments just don’t cut it for you, then you can go ahead. You need to install an app that lets you boost your mic beyond that of what Windows lets you. But, you also have to note that these apps can only boost your mic to the level that the mic allows. If you do not see any change in your mic’s level, then that probably means that your mic cannot be boosted any further.
The app that we are using is called Equalizer APO. It is free and also easy to use. Go ahead and then download the app to your PC. Run the app as you normally do. When you reach ‘Configurator’ then it will ask you to choose the device for which to install the app. Choose ‘Capture devices’ from the top panel, then select the mic that you want to boost. If you are not sure, then select all of them. You will then need to reboot your system for the changes to take effect. Don’t forget to save all of your work before rebooting your PC.
Now open the app through locating the ‘Configuration Editor’ in your ‘Program files (default). From the Device dropdown menu choose your microphone. The Preamp should be loaded by default, but if not, then tap the green + symbol and go to Basic filters > Preamp.
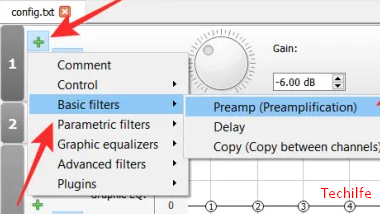
Go ahead and then increase the Gain on the knob till you are satisfied with the level.
Update your drivers
Out of date drivers is basically the root cause of a lot of problems on Windows 10. Well, Windows 10 automatically updates your drivers. But, it could be that a particular driver was skipped.
You can also manually update your sound drivers really easily. Right-tap on the start menu and go to ‘Device Manager’. Now go to ‘Audio inputs and outputs’ and then right-click on your microphone. Choose ‘Update driver’.
Now select ‘Search automatically to updated driver software’. Windows 10 will check online for the latest drivers and also download them for you.
Conclusion
Alright, That was all Folks! I hope you guys like this Windows 10 Microphone Quality article and also find it helpful to you. Give us your feedback on it. Also if you guys have further queries and issues related to this article. Then let us know in the comments section below. We will get back to you shortly.
Have a Great Day!






