
Do you want to hide pointer on macOS? It’s difficult to work without a mouse on a desktop. If you are using one app then you can stick to using just the keyboard. But a trackpad or mouse makes it easier to navigate between different apps, choose files, and customize the desktop. The pointer on macOS can be resized and it’s generally easier to view provided it has a solid border to it. Rather than your pointer is very small. Also, you have a quite high-resolution screen, chances are you don’t lose the pointer. Also, if you do, you can simply shake your mouse to find it.
In some situations, e.g., when you’re watching a video, the mouse pointer should automatically hide itself. It can do so but if it doesn’t you can then hide the pointer on macOS with a simple keyboard shortcut.
Also See: Change Mouse Cursor Size On Windows 10
Contents [hide]
How To Hide Pointer On MacOS
Come let’s check how to hide the pointer on MacOS:
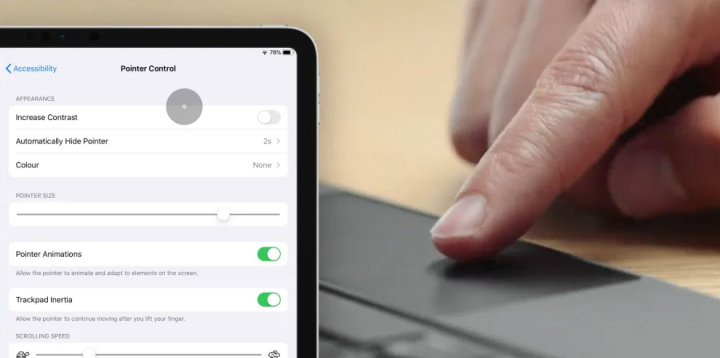
If you want to hide the pointer on macOS, you can then install a free little utility known as Cursorcerer. It installs on your system as a preference in the System Preferences app. Download or install and run it.
Download: Link
You can hide the pointer with the Option+Control+K keyboard shortcut. The shortcut works smoothly which means you can run it on any app and it shouldn’t interfere with anything. If you do you can then find it’s conflicting you can change the shortcut.
Tap the Set button in the app’s preference pane and then record a new shortcut.
Run the shortcut to hide the pointer on macOS and a second time you run it to unhide it. If you shake your cursor or move it a bit, the cursor also reappears. But sometimes this may not be a useful feature. You can turn it on or off from the app’s preference.
Cursorcerer offers many features. As it can automatically hide the pointer on macOS after a few seconds of inactivity. You can also choose the interval from the app’s preferences. It can only be set in few seconds and the maximum interval duration is 30 seconds, or you can also set it to never hide automatically.
Further;
Normally, in some cases where the pointer being visible isn’t required. The cursor hides itself. It happens when you’re watching a movie or presenting on your device or a paired/connected device/screen. Unfortunately, the pointer doesn’t always hide itself. Certainly, it creates issues with the OS not highlighting the feature, and other times there is an issue with the app. In either case, Cursorcerer resolves the problem.
However, the problem happens on all desktops not particular to macOS. With other OS e.g., Windows 10, if you click the full stop or comma key on your keyboard it will often hide the pointer while watching a video or giving a presentation. Well, the same trick doesn’t work on macOS hence so you want an app like Cursorcerer. So all you need to do is to try this trick on macOS too and it may work in some other apps but for apps where it doesn’t Cursorcerer will do the trick.
You can now successfully hide the pointer on macOS!
Highlight Mouse Pointer
Mouseposé is what some people suggest but it offers one type of highlight. The same spotlight that Screen Pointer offers with the choices to modify its color. The only issue is that it too will include an overlay to the screen which probably not suitable for presentations or screencasts. It has a trial version so you can freely check it out and view if it fits the bill.
The app can also display taps and that specific feature is quite better than its highlight feature.
At last, it comes down to what sort of highlight you’re searching for. If the spotlight is what you want, the free version of ScreenPointer is quite good for the job. There’s also an app called Highlight that can do quite better than either of the two apps we’ve listed but it is no longer under development. Its developer page has been standard and it’s not a 64-bit app meaning it can’t execute or on Catalina.
Conclusion:
Here’s all about “Hide Pointer On macOS”. Is this article helpful? Did you face any issue while hiding the mouse pointer on macOS? Share your thoughts with us in the comment down the section below. Also, for further queries and questions let us know in the comment section below!
Also Read:






