Windows updates are set to automatically download and also install as and when available. Still, you get an option to customize this setting. Many of us are not aware of how to disable auto-update in Windows 10 or turn off Windows 10 update. So here in this article, we will help tweak these settings. In this article, we are going to talk about How to Fix Windows Update Pending Install Issue. Let’s begin!
Most of the time we get error messages ‘Windows Update Pending To Install’ and we do not know how to fix it. This article will also help you fix this ‘Windows Update Pending Install’ issue as well. So, let’s understand the terminology and functionalities of Windows 10 updates first.
Sometimes you may find that your Windows 10 is stuck with Windows Update status that is displaying as Pending install, Pending download, Initializing, Downloading, Installing, or Awaiting install as well. This post explains what these terms actually mean. If you face this issue, then here’s what you can do to solve this issue.
All of the Windows Update stages have a status. However, they may get displayed under normal circumstances, they do get displayed when the update process is stuck. It can be due to the settings on the computer, or it could be because of the user’s choice. These are the types of Windows Update status that you may see:
- Pending Download
- Downloading
- Pending install
- Awaiting install
- Initializing
- Installing.
Contents [hide]
- 1 1) Windows Update Pending download
- 2 Fix the issue:
- 3 2) Windows Update Status Downloading
- 4 3) Windows Update status Pending install
- 5 Fix this issue:
- 6 4) Windows Update status Awaiting install
- 7 5) Windows Update Status Initializing
- 8 6) Windows Update Status Installing
- 9 Manually Install Windows Updates?
- 10 Conclusion
1) Windows Update Pending download
Windows 10 now offers to notify its user that there is an update available for your computer. Unless it’s a critical security update, it will not download the update actually.
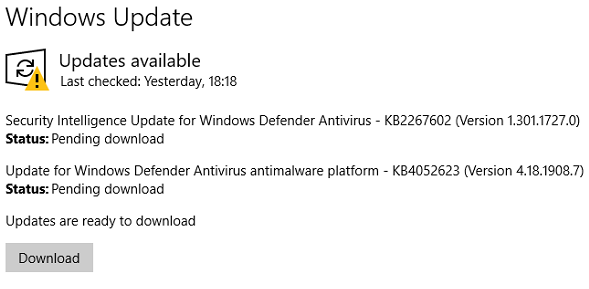
Fix the issue:
You should manually tap on the download button in order to start downloading updates.
But, If you want to change this to automatic download, and also want Windows to do any of the following, then you can configure your Group Policy settings:
- Notify for download and auto-install
- Auto download and notify for install
- Auto download and schedule the install
- Allow local admin to choose the setting
Select the second option so that download can happen in the background, and also you get notified about its installation.
The setting also offers you to schedule your install day and time to complete the installation. You can also choose to install on a particular day, that allows you to update on certain days when you do not have work.
There is also an additional reason which could cause this — Metered connection. If you are connected to broadband which is marked as a metered connection, then it will not download the update. But, it will have a clear mention of the Metered connection issue. Here is how you can change the metered connection status.
2) Windows Update Status Downloading
Well, it means that it’s connected with Windows Update servers and initiating the download, but if it is stuck for long on any percentage, then we have a problem there. Usually, updates do not take long to download but can get stuck if there is an issue with the Software Update folders in your computer or maybe Windows Update service.
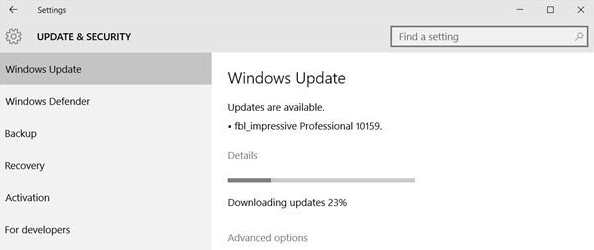
Fix this issue:
So, you will have to restart the Windows Update Service, BITS service, and also delete the contents of the Software Distribution folder. You will also have to correctly configure the TrustedInstaller service as well.
3) Windows Update status Pending install
You may see that windows has completed downloading the update and is waiting for it to install. There can be multiple reasons why an update gets into the pending stage.
- A manual restart is required
- Active Hours
- Group Policy Settings
Fix this issue:
It is easy to fix this issue actually. The first option is where you go ahead and then install the update manually. Simply restart your computer if you want to do this.
The second one is a classic scenario. If you shut down your computer within Active Hours, then it will never install the updates. So you either need to change Active Hours or install it manually.
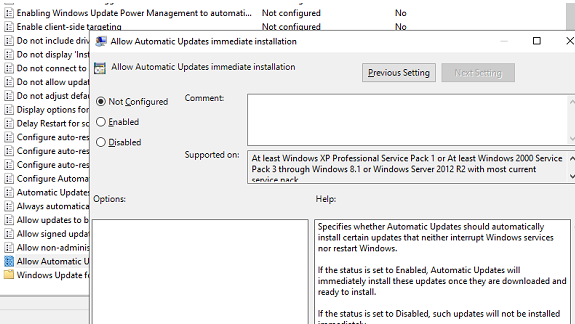
The third thing is using Group Policy Setting — Allow Automatic Updates immediate installation.
- First, type gpedit.msc to open Group Policy Editor.
- Then navigate to Computer Configuration > Policies> Administrative Templates > Windows components > Windows Update
- Now locate policy Allow Automatic Updates immediate installation.
- Double-tap to open, and then enable it.
When the status is set to Enabled, Automatic Updates will immediately install these updates when they are downloaded and ready to install.
You will have to make sure if you want to Configure Automatic Updates policy and keep it enabled.
4) Windows Update status Awaiting install
It means it’s waiting for a particular condition to full fill. It can be because there is a previous update pending, or the computer is Active Hours, or also a restart is required.
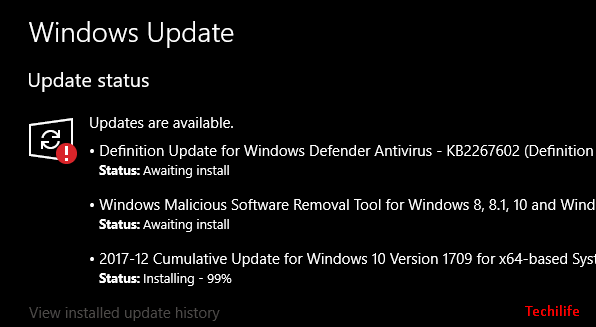
If the update stays in that place for days, then it definitely needs a fix. Try these following-
- Check if there is another update pending, If yes, then you have to install it first.
- Check if the status remains the same by disabling Active Hours or not.
- Now restart the Windows Update Service. In the command prompt, then you need to type
-
net stop wuauserv
-
regsvr32 %windir%\system32\wups2.dll
-
net start wuauserv
-
- Then run Windows Update Troubleshooter.
5) Windows Update Status Initializing
It means that Windows Update process is getting ready to install the update, and preparing for any requirements. It can including checking on storage space, dependent files, and much more.
Fix this issue:
If the update status stays on Initializing for a couple of days, then you need to follow these tips to resolve the error.
- Restart Windows and then restart Windows Update service as mentioned above.
- Open Windows Settings and head to Update & Security> Troubleshoot > Windows Update. Run it
- Run SFC and DISM command in order to fix any corruption.
- Clear the SoftwareDistribution and also the Catroot2 folder. The download will start again when you do this .
6) Windows Update Status Installing
It means, that all preparations had been done, and the Windows Update system is now installing the update. You should see a progress bar, along with a percentage.
Fix this issue:
If the status is installing for long, then there is not much you can do except for the following:
- Clear the SoftwareDistribution and also the Catroot2 folder. Restart the computer, and it will start downloading the update again as well.
- Restart Windows Update, BITS, and CryptSvc services, through executing the following commands in the same sequence.
- net stop wuauserv
- net stop cryptSvc
- Then net stop bits
- net stop msiserver
- net start wuauserv
- Then net start cryptSvc
- net start bits
- net start msiserver
- Now manually reset Windows Update components.
Manually Install Windows Updates?
If you want to manually install Windows 10 updates, then you need to follow these steps.
Tap on the ‘Start’ button and go to the ‘Settings’ option. Click on ‘Update & Security’ and under ‘Windows Update’, Tap on ‘Check for updates’ option. If there are any pending Install Windows updates, then they will be downloaded and also installed on your PC.
Conclusion
Alright, That was all Folks! I hope you guys like this article and also find it helpful to you. Give us your feedback on it. Also if you guys have further queries related to this article. Then let us know in the comments section below. We will get back to you shortly.
Have a Great Day!
Also See: How to Reinstall Realtek HD Audio Manager in Windows






