Most of the time, you may find that your Windows Media Player does not open or work, or that it cannot play MP4 or DVDs or rip CD or Media as well. You could face many other symptoms such as– nothing happens upon tapping the icon for the player, or upon forcing it to open. The interface does not appear, a blue circle keeps circling signifying it is loading, and much stuff like that. In this article, we are going to talk about How to Fix Windows Media Player not working. Let’s begin!
Windows Media Player, the built-in media player for Windows 10/8/7 as well. It has always been the preferred choice for streaming media because it comes pre-installed with the Windows operating system and it also supports most media file formats. It has almost every function, other major and huge media players have – such as creating playlists, etc. most of the time, your Windows Media Player won’t open or it cannot play MP4 or DVDs as well. That is actually terrible! Windows Media Player is the built-in media player for Windows 7/8/10 as well. It has been preinstalled with the system and also supports most media file formats

Contents
Windows Media Player won’t open
If your Windows Media Player will not open or work then maybe some of these suggestions on how you can fix the problem may help you:
- Run built-in WMP Troubleshooters
- Re-register these DLL files
- Use Fix WMP Utility
- Delete and remove the Window Media Player library
- Uninstall and then reinstall Windows Media Player.
Run Windows Media Player Troubleshooter
You can run Windows Media Player Troubleshooter if you want to fix the problem that Windows Media Player will not open. In order to open Windows Media Player Troubleshooter, then you need to do the following:
- Click the Win + R keys at the same time in order to open the Run box.
- Type msdt.exe -id WindowsMediaPlayerConfigurationDiagnostic in the box and then tap OK to open the troubleshooting wizard. Click Next to run the Troubleshooter.
- Tap Apply this fix in order to reset WMP to default settings
Now the Windows Media Player not responding error must be fixed.
You can also Run the built-in WMP Troubleshooters. Run Windows Media Player Settings, Windows Media Player Library, and Windows Media Player DVD Troubleshooters and then see if they help you to fix your problem.
Re-register These DLL Files
You can also re-register some of the DLL files to fix the “Windows Media Player not working” error. Let’s have a look at the tutorial:
- Type cmd in the Search bar and then right-click Command Prompt in order to select Run as administrator.
- Type the following commands one by one in the window, and then click Enter after each command:
regsvr32 vbscript.dll
regsvr32 jscript.dll
regsvr32 wmp.dll
- Next, exit the Command Prompt and restart your computer. Now you can see the “Windows Media Player not working” issue has fixed.
Use Fix WMP Utility
Use freeware Fix WMP Utility for Windows. This freeware portable app re-registers all the concerned Windows Media DLL files needs for the smooth functioning of Windows Media Player.
Delete the Windows Media Player Library
It is feasible to fix the “Windows Media Player not working” error through deleting the Windows Media Player Library. Let’s have a quick guide:
- Open the Run box, type services.msc in the box, and then tap OK in order to open Services.
- Find Windows Media Player Network Sharing Service, right-click it to select Stop.
- Tap the Win + E keys at the same time to open File Explorer, and then navigate to C:\Users\Default\AppData\Local\Microsoft.
- Double-click Media Player to open it, and then remove and delete all the Windows Media Library (.wmdb) types of files inside the folder.
- Also, Try to open WMP again, then the “Windows Media Player not working” issue should be fixed.
Uninstall and reinstall Windows Media Player
If still nothing helps, you can uninstall and reinstall Windows Media Player through Control Panel > Programs and Features > Turn Windows features On or Off.
In the list, that is in alphabetical order, you need to expand the option Media Feature. Uncheck the box next to Windows Media Player and then restart the system.
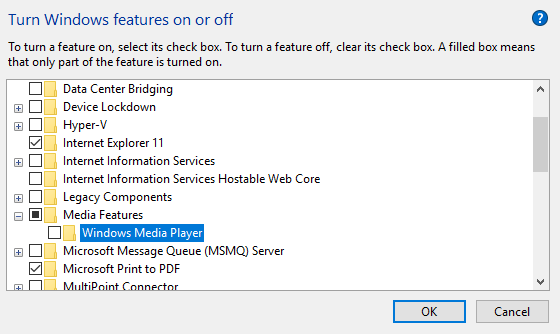
If none of the methods above can solve the “Windows Media Player not working” error, then you should try to reinstall Windows Media Player. You need to follow the instructions below to do that:
- Type control panel in the search bar, and then tap the best match one to open it.
- Set View by Small icons and then tap Programs and Features.
- Tap Turn Windows features on or off in the left panel. In the newly pop-out window, expand Media Features and then uncheck the box next to Windows Media Player. Read the message, and then tap Yes, and OK.
- Now restart your computer and then go back to check the box next to Windows Media Player. Then reboot your computer again. Then your system will install the WMP automatically.
On Windows 10 you could alsoopen Settings > Apps > Apps & Features > Manage optional features > Locate Windows Media Player and then select Uninstall.
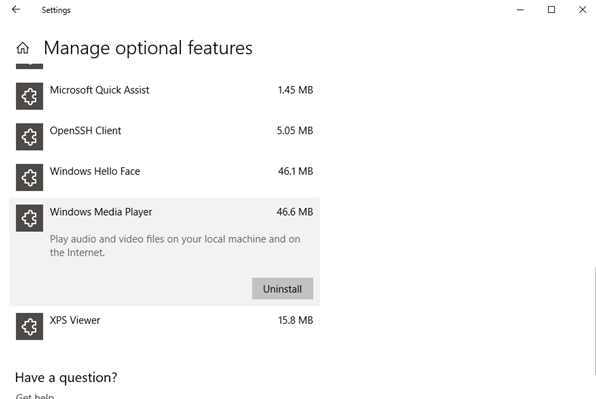
When you complete the installation, then opt to Install it again.
Conclusion
Alright, That was all Folks! I hope you guys like this windows media player not working article and find it helpful to you. Give us your feedback on it. Also if you guys have further queries related to this article. Then let us know in the comments section below. We will get back to you shortly.
Have a Great Day!






